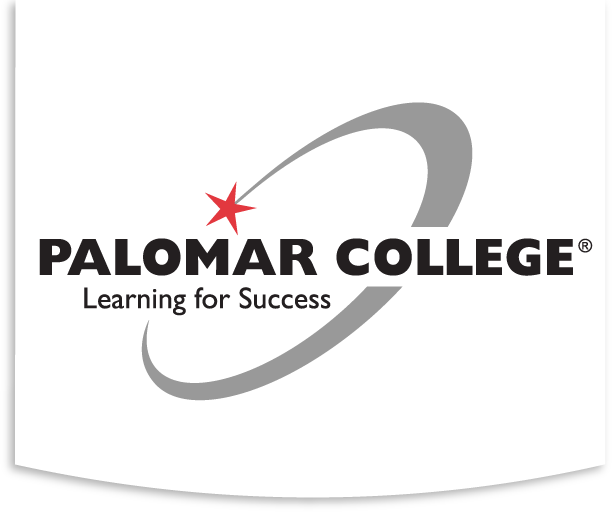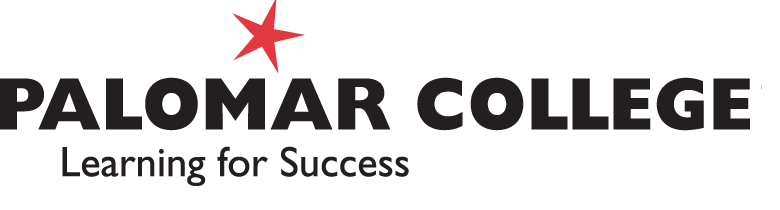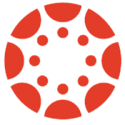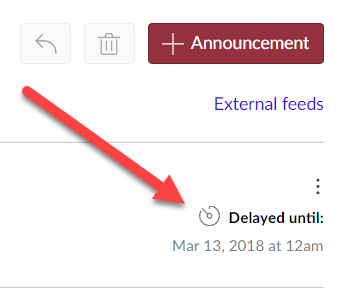For this installment of “How to Canvas” let’s take a look at an oft used tool within a course: Announcements. On the surface a simple tool (post announcement, students read announcement, right?) there is some depth to announcements that you should probably be aware of.
The official documentation, if you like that kind of thing, can be found at “How do I add an announcement in a course?” But from that dull write-up I’d like to point out two gems…
Announcements can be posted for only students in particular sections. For many faculty all their students are in a single section, but some faculty cross-list students from other courses, and some faculty are teaching classes listed under more than one discipline. In those cases it might make sense to post an announcement to one section but not another. (e.g. One announcement to the MW class that you won’t be in on Wednesday, and another to the TTh class that you won’t be in on Thursday.)
Anyone who has run through the check boxes when posting an announcement should notice the box to “Delay posting.” Check that box, and you get to set the day and time in the future when the announcement will post. When faculty return to the list of announcements, they can easily determine which announcements are already posted, versus which are scheduled to post.
“But how do I make sure my students get an email about the announcement?” Well, you don’t. However, the default configuration for Canvas users is to receive an email about all announcements… so your students will have an email about your announcement sent to their Palomar student email address unless they deliberately changed their notification settings. If you’d like your students to know how to change those settings so they can keep MORE informed about what happens in Canvas, feel free to refer them to my post “Student Tips for Using Canvas” where the details about notifications start about halfway down the page.
Image Sources
- Canvas Logo: Instructure | All Rights Reserved