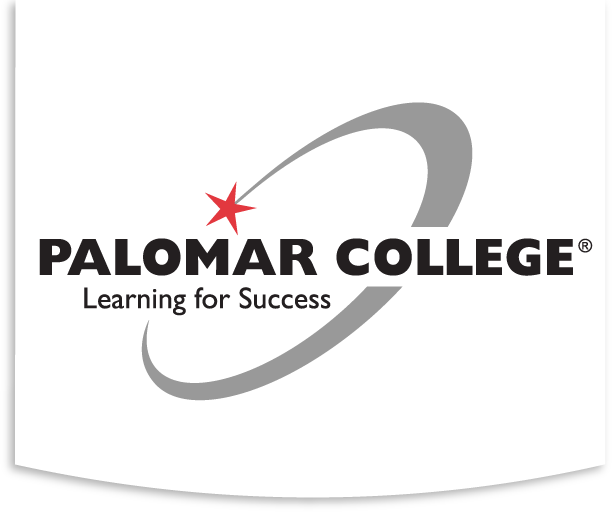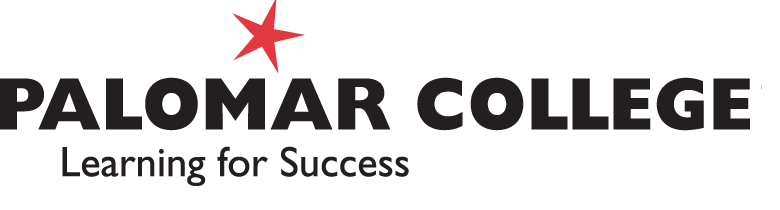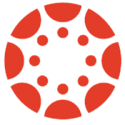Faculty sometimes teach multiple instances of the same class, and want a way to combine all their students into a single course on Canvas. Typically the question asked is “How do I merge my courses together?”
Cross-listing allows faculty to move enrollments from different courses and combine them into one course. This feature is helpful for instructors who teach several sections of the same course and only want to manage course data in one location.
You can follow steps using this PDF document, or get the official documentation from the Canvas community site as “How do I cross-list a section in a course as an instructor?”
Cross-listing should be done while courses are unpublished. Coursework is retained with the course, not with the enrollments, so do NOT cross-list after students have done work within a course. This could cause the student work to be lost. Cross-listing prior to publishing the course will guarantee this does not happen.
Before actually cross-listing, first be sure you know which course you want to have the students end up in. For example, if your courses are for numbers 50001 and 50003, decide to move the students all into the 50001 course. You’ll need the actual class number to type in later in this process.
Go into the course you don’t plan to use (e.g. 50003), then go to the Settings link at the bottom of the course navigation menu. On the Settings screen, navigate to the Sections tab. Now comes the “tricky part” of this process… choosing the correct section to go into.
In Canvas, the courses all have at least two sections, and if your class is multi-listed (e.g. Psychology AND Sociology) you may have more sections. One section is named the full name of the course, while the other sections should all be named with five-digit class numbers. Those sections labeled with just class numbers are where the student enrollments are stored, so that’s the section you want to cross-list. So click the five-digit number (e.g. 50003), then select the “Cross-List this Section” button.
At this point you will be asked to search for the course you want to cross-list the section into. Just type in the class number where you want the students to end up (e.g. 50001), then pick the course from the list that will pop up. Finally choose the “Cross-List This Section” button, and… it will seem like nothing has happened. However, if you go back into Settings, and navigate to the Course Details tab, the Course ID listed should contain the class number where you want the students to end up (e.g. 50001).
Now, should you realize you accidentally cross-listed the section into the wrong course, you can “de-cross-list” the section back to its original course. For that, just go into the section, and instead of a “Cross-List this Section” button you’ll have a “De-Cross-List this Section” button instead. But, just like you should not cross-list after a course is published, you also should avoid de-cross-listing after a course is published. You can, but it runs a real risk of losing student work, so do this with caution!
There is one last loose end to tie up. Back on the Dashboard, you likely have both those courses still listed. To get rid of the course you aren’t going to use, select Courses on the global navigation menu, and go to the All Courses link at the bottom of that menu. Then locate the course you don’t want (e.g. the 50003 course) on the list of courses, and toggle the star icon for that course. Since only the courses with the stars selected are listed on the Dashboard, that course will no longer appear.
If you run into any trouble following this process, please contact support to get help. This is one of those things you want to be really sure you get right, after all.
Image Sources
- Canvas Logo: Instructure | All Rights Reserved