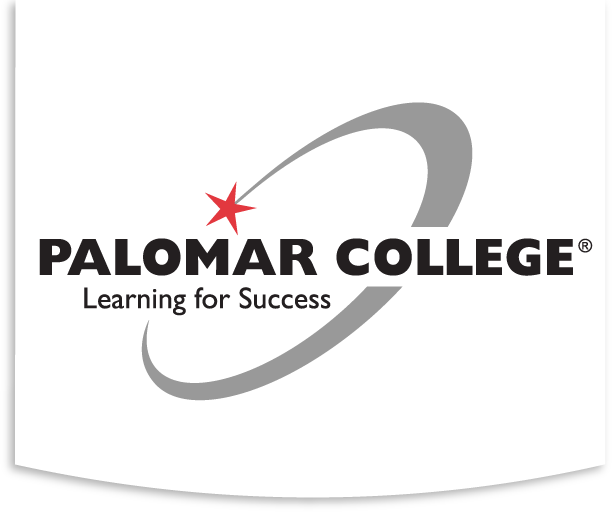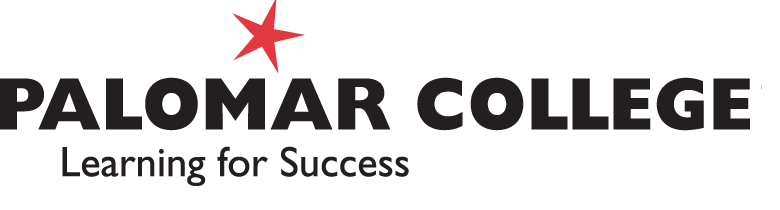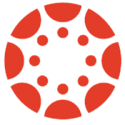Are you a new or continuing student at Palomar who hasn’t used the Canvas system with your courses yet? Here’s a few suggestions for how best to prepare your account to use Canvas, and what to expect when your instructors allow you into the Canvas courses.
When you first log into the Canvas system, you should be looking at the Dashboard. It’s possible that you won’t have any courses showing up on this screen, even if you’ve already enrolled in (and paid for) classes in the eServices system.
Don’t panic! Courses will only display on the Dashboard screen in Canvas once your instructors have published the course sites. Until then, you can check to confirm that you are properly in the course by looking at the All Courses list (found by selecting the Courses icon, and picking the All Courses link at the bottom of the slide-out menu). And even then, if you enrolled within the last few hours, you might not see your course listed here yet; there can be a several hour time delay between officially enrolling in a class in eServices and when it displays in Canvas.
Ultimately you will end up with courses listed on your Dashboard screen (unless your instructors aren’t using Canvas, in which case you don’t need to worry about it), and when you do see courses here you’ll have a couple things you can do with them.
Each entry on the Dashboard is called a Course Card, and in general you just select the card to go into the course. If instead you select the “three dots” button (found at the top right of the card) you can set a color for your course card, as well as set a Nickname. The nickname you give your course shows up only for you, so feel free to name your course something meaningful to you. As the course is in progress you may get other “notice” icons on the course card, depending on how your instructor has the course configured.
In addition to giving your cards nicknames, you can also manually arrange the course cards on the dashboard. Obviously this will only work if you have more than one card, but you can drag the cards around, and set the order they appear, which can make it easier to find the course when you want it.
Near the top of the Global Navigation Menu (the bar along the left side of the screen) you have an icon for Account. Select that, then choose Profile from the slide-out menu. If you click on the existing profile picture, you’ll have an option to upload a picture, or otherwise set some profile pic… this is strongly recommended. In fact, some professors may require that you set a profile pic, as that will display on their roster, as well as along-side any discussion posts you make.
Once you’ve set a profile picture, you can choose the Settings link on the account menu. In here you have a whole section labeled “Ways to Contact” which defaults to listing your Palomar student email address. You have the ability to add other contact methods, other personal email addresses, a cell phone number for receiving text messages, or even a Twitter handle if that’s how you prefer to hear about your course. (Honestly I don’t know of anybody who does set their Twitter handle, so if you do then… let me know, okay?) The contact methods you put in here do not show up for your instructors, but instead are configured as different ways the Canvas system can contact you… which is the next thing you can configure.
If you choose the Notifications link on the account menu, you’ll get a fairly massive table of all the various ways in which Canvas can send you notifications. For each contact method you have listed, you get a column on this table, and you can choose, per contact method, how, when, and if Canvas will notify you there. If you’re the type that wants to get a text message whenever your instructor posts a grade for you, just choose the option to send immediately to your cell phone on the “Grading” row. If you want a daily summary of discussion posts sent to your personal email address, just pick the “Send daily summary” choice on the “Discussion” and “Discussion Post” rows.
Perhaps most importantly, if you want to be notified when a fellow student or your instructor sends you a message using the “Inbox” in Canvas, set the notification settings on the rows for “Added to Conversation” and “Conversation Message.” Even if you don’t have Canvas sending you notifications, you’ll still see these events when you log into the system, but at least for some events it’s useful to have the system reach out to you.
Last, but not least, at the bottom of the Global Navigation Menu is an icon for Help. That will open a slide-out menu of various ways to get help while using Canvas, including an evening-and-weekend support phone number, a way to report a problem directly to the Canvas software techs, and a link to the Palomar ATRC Helpdesk where you can ask any Palomar-related questions you might have.
So feel free to get a firm grip on how your account is configured in Canvas, even before the start of your classes, and you should be ready to immediately get going with your classwork when the time comes. Best of luck in the new semester!
Image Sources
- Canvas Logo: Instructure | All Rights Reserved