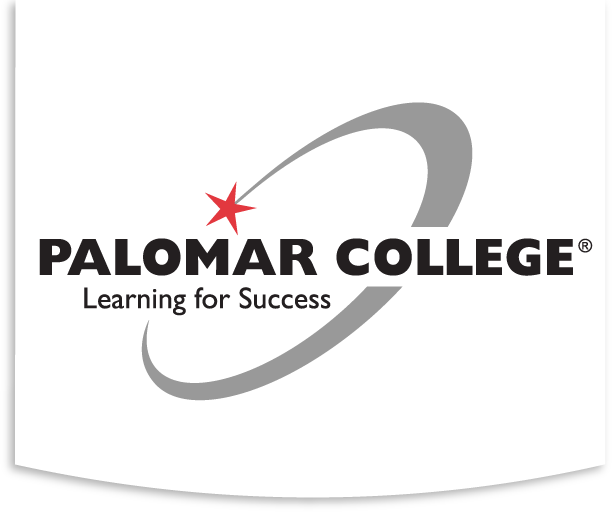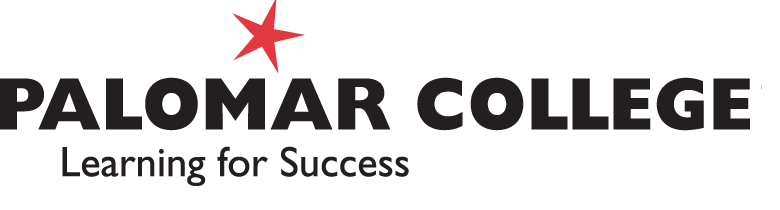The PD Portal provides eLearning from numerous different learning providers. The eLearning classes are often interactive videos where you will watch a video and respond to questions. Your progress in the course should be saved so you can leave the course and return to complete it. To help ensure your progress is tracked correctly, please take a moment to Prepare your system.
Prepare Your System for eLearning in the PD Portal
To help ensure the eLearning class tracks your progress correctly, please take a moment to make sure your system is ready!
- Be sure you have a strong Internet connection
- Be sure your web browser and Computer Operating System are up to date
- Ensuring both are up to date are important steps in the security of your system and also often contribute to technical issues.
- Clear your Browser’s Cache
- Turn off pop-up blockers
- The eLearning course is a pop-up, so you don’t want to block it.
- Enable Cookies
- Cookies are how the system tracks your progress.
- Choose the Best Browser
- Browsers often impact functionality. If you experience any technical challenges, a best practice is to switch to a different browser and see if that resolves the issue.
- Avoid Safari: Technical issues occur more frequently with Safari than Chrome.
- Use a District Issued Device
- Training should be completed on a District issued device (desktop or laptop). Using a District issued device means that Information Services can provide you with support, they cannot help with personal devices. If you do not have access to a District issued device, you can visit the EDGE Center on the San Marcos Campus (H-114) for computer access.
Check to Ensure Progress Tracking is Working Correctly
- Before you spend an hour on the training, spend just a minute or two to ensure the training is tracking your progress.
- Launch the training
- Watch 1-2 minutes (take note of where you were when you left)
- Close the training
- Go to your Transcript and Launch the training again
- Did the training take you where you left off?
- Yes! It worked.
- Great! Keep going and enjoy the learning experience.
- No! It made me start from the beginning…
- Try a different browser
- Restart your computer
- Reach out to the PD Office for Support
- Yes! It worked.
Save Proof of Completion
- We know technology issues can occur anytime. As a best practice, take a screenshot of the course completion page just in case there are any technical issues.
- If you find that the course completed, but the completion does not show in the PD Portal, just send your screenshot to the PD Office and your completion will be marked.
Are You Experiencing Technical Issues?
When troubleshooting technical issues, it is very helpful to provide us with important information about your system and browser. Here are the four questions to answer:
- What operating system and version are you using?
- What browser and version are you using?
- What are your Cookies settings?
- What are your Pop-Ups settings?
Here are some resources to help you find this valuable information:
- Identifying Your Operating System and Version
- Windows Users:
- Select Start, then Settings, then System, and About
- Mac Users:
- Click the Apple icon in the top left corner of your screen, then select About This Mac. A window will show the macOS name and version.
- Windows Users:
- Identifying Your Browser and Version
- Common Browsers (Chrome, Firefox, Edge, Safari).
- Open your browser and click on the menu icon (usually three dots or lines located in the upper right corner of the browser window).
- Select Help or About (the exact wording may vary by browser). This will open a tab or window that displays the browser name and version.
- Checking If Cookies are Enabled
- Chrome:
- Click the three dots in the upper right corner, go to Settings, then Privacy and security, and select Cookies and other site data to see if cookies are enabled.
- Firefox:
- Click the three lines in the upper right corner, select Options, then Privacy & Security. Check under the Cookies and Site Data section.
- Edge:
- Click the three dots in the upper right corner, go to Settings, select Cookies and site permissions, then see the Cookies and data stored settings.
- Safari (Please note, it is recommended to avoid using this browser as technical issues occur more frequently with Safari than Chrome):
- Go to Safari in the menu bar, select Preferences, and then the Privacy tab to see your cookies settings.
- Chrome:
- Checking for Pop-Up Blockers
- Chrome:
- Click the three dots, select Settings, then Privacy and Security, and click on Site settings. Look for Pop-ups and redirects to see if they are blocked.
- Firefox:
- Click the three lines, go to Options, select Privacy & Security, and scroll to the Permissions section with the Block pop-up windows checkbox.
- Edge:
- Click the three dots, go to Settings, then Cookies and site permissions, and find Pop-ups and redirects to check their status.
- Safari (Please note, it is recommended to avoid using this browser as technical issues occur more frequently with Safari than Chrome):
- Go to Safari in the menu bar, select Preferences, then the Websites tab, and look at the Pop-up Windows section.
- Chrome:
If you experience any issues taking or completing an eLearning course, please email pdoffice@palomar.edu for assistance.
If you need support in updating your operating system, updating your browser, enabling cookies, or disabling pop-ups, please reach out to the IS Help Desk for assistance.