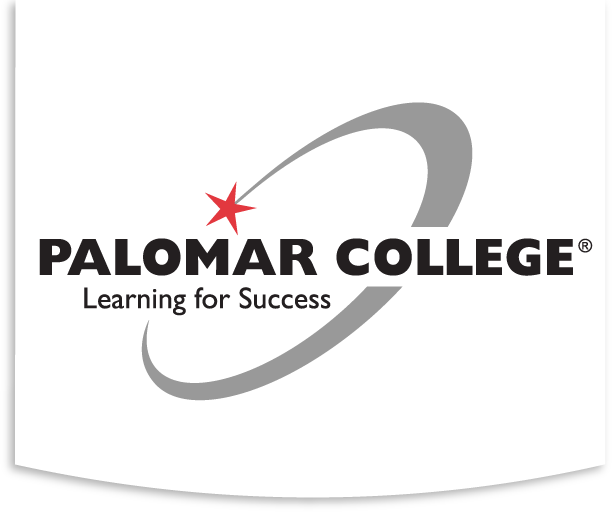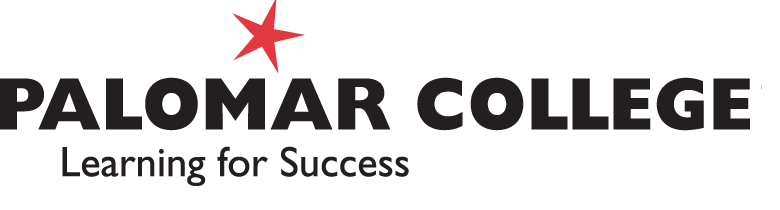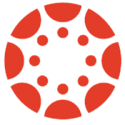For this installment of “How to Canvas” let’s assume you want to control when a student can see something within your course… but do NOT want to use the date restriction function built into Modules. Since – at least at the time I write this – Pages can’t have start and end dates, we need to consider what content does.
Date restrictions are allowed on only four types of content within a Canvas course: Discussions, Quizzes, Assignments, and Files. Fro those first three, the restrictions are part of the “Assign to:” box as graded components.
The method of date-restricting files is… not hidden so much as obscured. You can see all the details in a PDF document, but here’s a summary:
- Discussion – if students visit the discussion within a module prior to the available from date, they will not see the discussion, will only see a message indicating “This topic is locked until” and the date and time, and students will not have a Next button to advance further into the module.
- Quiz – if students visit the quiz within a module, they will see the name of the quiz, then a message saying “This quiz is locked until” with the day and time specified, if before the “Available from” date, or saying “This quiz was locked” with the day and time specified. The basic setting information about the quiz will show, details like Due Date, Time Limit, and number of attempts allowed. However, no quiz instructions or “Take the Quiz” button will be visible.
- Assignment – if students visit the assignment within a module, they will see the name of the assignment, then a message saying “This assignment is locked until” with the day and time specified, if before the “Available from” date, or saying “This assignment was locked” with the day and time specified. No text or controls from the assignment will be visible.
- File – to limit access to a file to a particular date or time range, go into the Files area, and find the file you want to restrict. Click on the availability cloud, which is probably green with a check mark. Everywhere else in Canvas this will simply toggle between Published and Unpublished, but in the Files area you get a third choice of “Restricted Access.”
Image Sources
- Canvas Logo: Instructure | All Rights Reserved