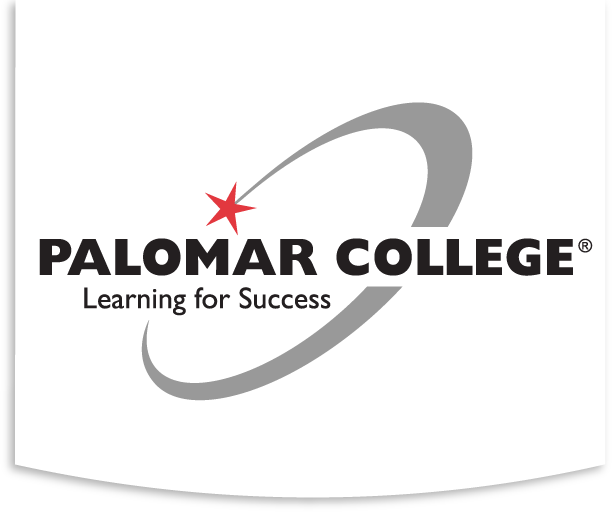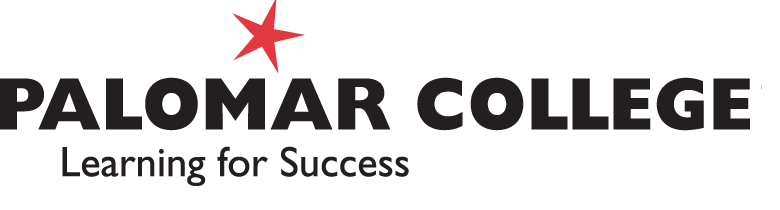A PowerPoint slide-deck is a speaker’s aid, used as a backdrop to the presenter, and as such should not often be the focus of audience attention. (After all, if you’re at a Broadway show and your focus is on the flats, I’d guess it is not a very compelling play.) But at times it is important to focus the eyes of your audience on the slide, or even on a particular portion of the slide. That’s when it is time for an Animation.
Motion draws attention, and that’s what animations are really all about. There are four types of animation in PowerPoint: Entrance, Emphasis, Exit, and Motion Path. Of course, for each of those types, there are many, many, many variations.
In each case, you select an object from your slide, then apply the animation. However the exact effect will be determined not just by which animation you choose, but also on what the object is. If you select an image, and the Fade exit animation, what you’ll get is an image that disappears slowly on the screen after you click. If you select a bullet list of text, and the Appear entrance animation, you will get a list that appears one point at a time, each time you click. And if you apply an animation to a SmartArt object… your results may be very complex.
In general, Entrance animations cause something to appear, Exit animations cause something to disappear, Emphasis animations cause something to change (change size or color, possibly changing back again at the end), but these leave the objects where they originally started, merely hidden, revealed, or altered in appearance. Motion Path animations, as the name implies, move objects from one location to another. Of course it is possible to add multiple animations to a single object, so you could select an image, add an entrance animation to cause the object to Appear, add an emphasis animation to cause the object to Spin, add a motion path animation to cause the object to move from the center of the slide to the lower-left corner, and add an exit animation to cause the object to Fade away. Just keep in mind that too much of this sort of animation may cause your audience to get seasick… animation is easy to overuse.
In addition to all these options of animation to choose, there are also choices of how the animation is triggered. By default animations happen On Click, which means the animation is set off by a click of the mouse (or press of the key, or click of the button on your presentation remote… whatever you do to move to the next slide). You can also cause an animation to automatically Start After Previous animations have finished, or Start With Previous animations, basically to trigger either after, or at the same time as, another animation. Naturally, you can set time delays, and control how long each animation takes to complete. So not only are there dozens of various animations, there are ways to chain them together to work without your manual intervention. Again, easy to overuse. When in doubt, leave the trigger set to On Click. (Or maybe that’s just my preference for manual control; I don’t use cruise control on my car much, either.) I only recommend setting up elaborately timed animation sets if you are planning to rehearse timing many times before delivering to your audience.
If you’re looking for a place to start using animations for the first time, I recommend using Entrance animations with your bullet lists, particularly the Appear and Fade entrance animations. Once you’re comfortable with those, you can consider branching out to the rest of your options. Just… animate responsibly. The presentation you save WILL be your own.