For most folks, the primary way they interact with their computer is by mouse. But the primary way they input information in their computer is by keyboard. There are a number of keyboard “shortcuts” which can allow a user to interact with their computer though, which may save you time and frustration.
If you are a touch typist, you already know how frustrating it can be to remove your hand from the keyboard to use a mouse, so minimizing that can be very satisfying. And if you are NOT a touch typist… seriously, learn to touch type. Palomar does offer a beginning keyboarding class, BUS 165 – if you are interested, you can search for the class in our schedule. Keyboards are not going away any time soon, so you really should learn to use them well.
Many of these keyboard shortcuts refer to “Control+” and then some key, which means you would hold the Control key (usually located in the bottom left and right corners of the keyboard) then press the other key, and release both. So, as an example, “Control+A” would mean I hold down control, press A, and release both… which would execute the Select All command and probably highlight a bunch of text and images. The most important shortcuts are:
| Copy | Control+C |
| Cut | Control+X |
| Paste | Control+V |
| Undo | Control+Z |
| Select All | Control+A |
There are, of course, many other shortcuts, but those are what I consider the most crucial. Some other useful shortcuts may be found in this one page PDF document.
Be wary of your keyboard though; too much time spent doing keyboarding (and mousing, for that matter) can lead to injury… says the guy currently wearing a wrist brace. If you’ve never spent any time considering how you use your body to interact with your computer, take a look at what Microsoft has to say on the subject.
Stay safe, be more efficient, and… happy keyboarding!
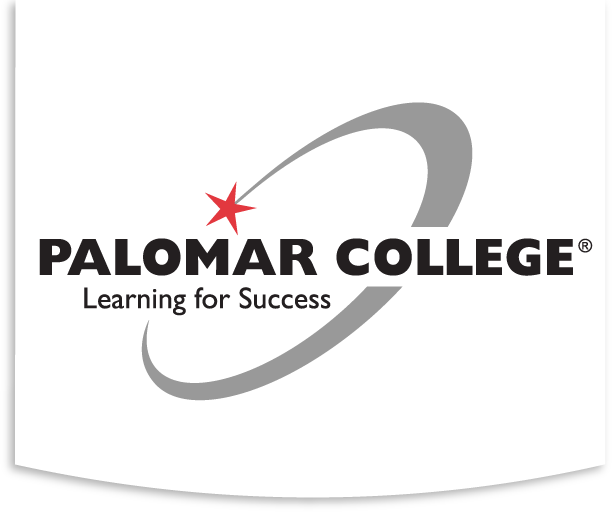
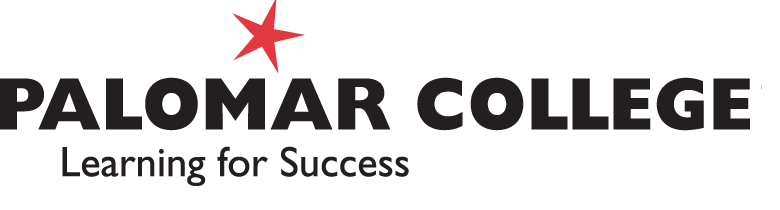


Do you have a similar page of invaluable keyboard shortcuts for Mac users? :)
As a matter of fact, yes. First off you can substitute “Command” for all those “Control” key references, and they should work the same. But also, Apple has a very good list at https://support.apple.com/en-us/HT201236 .
Thank you, kind sir!