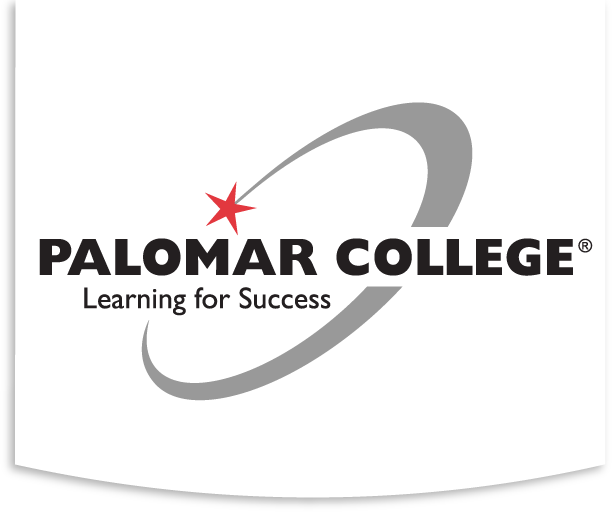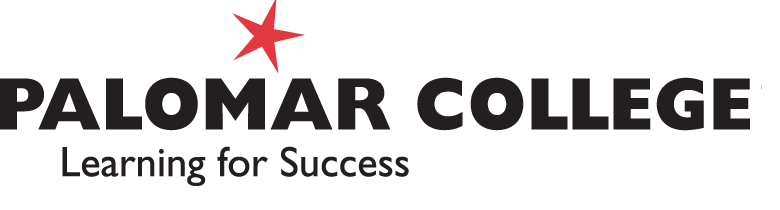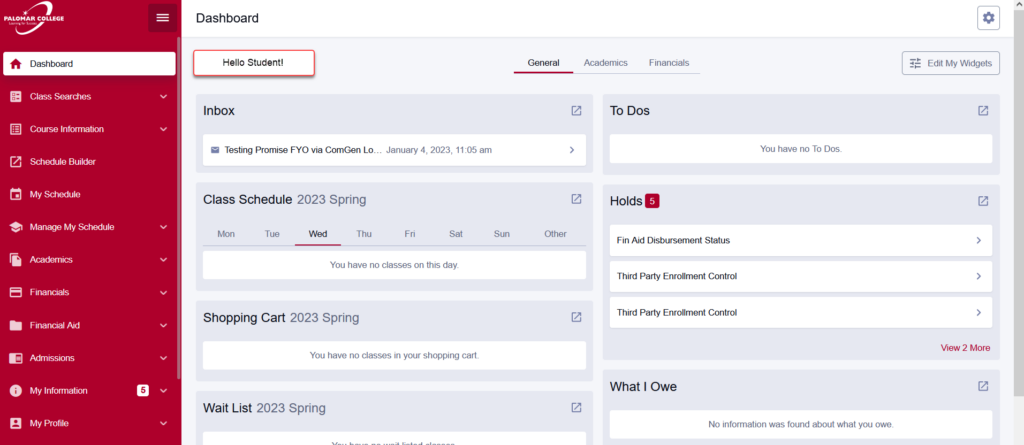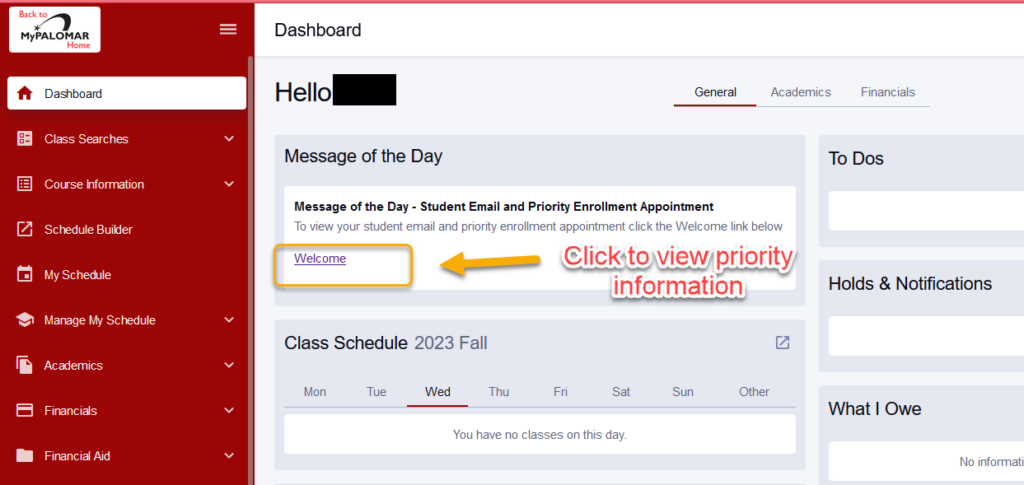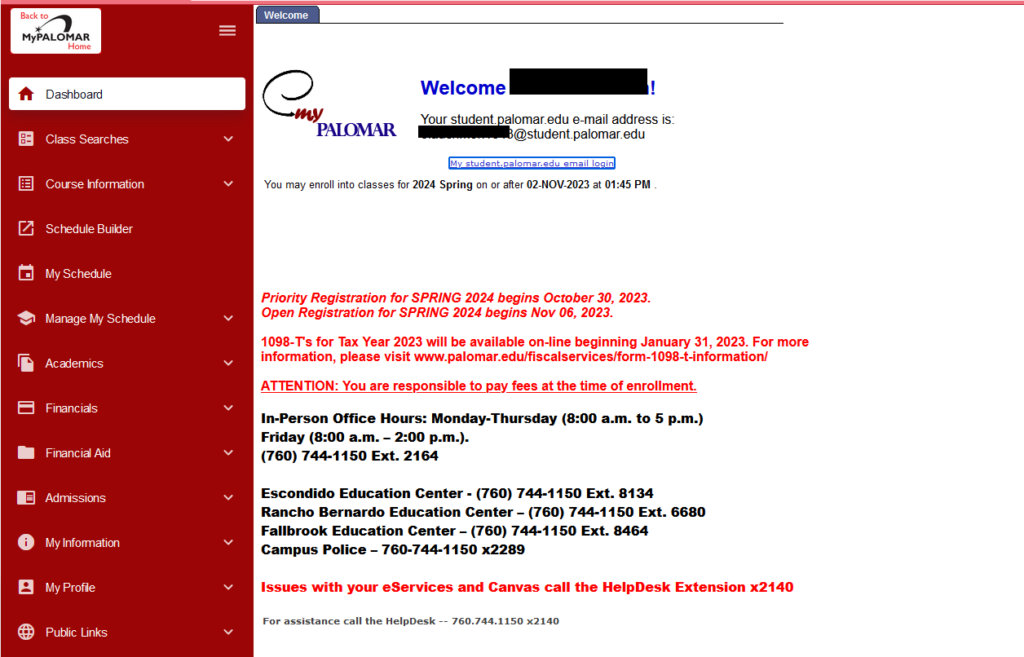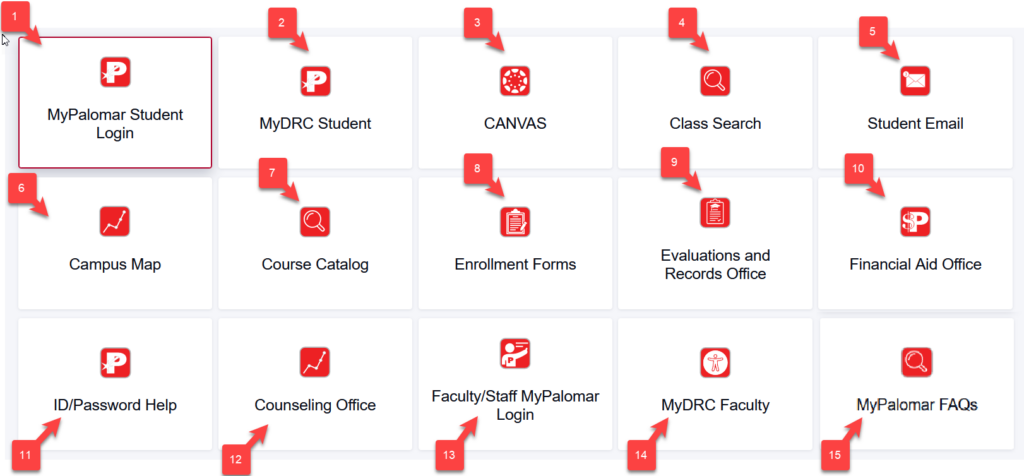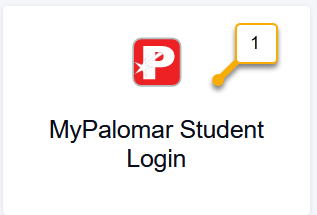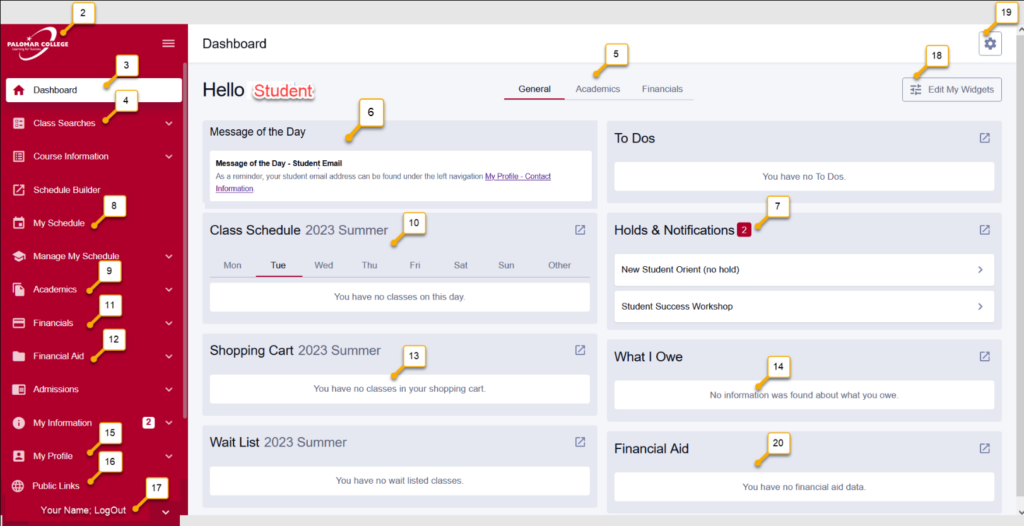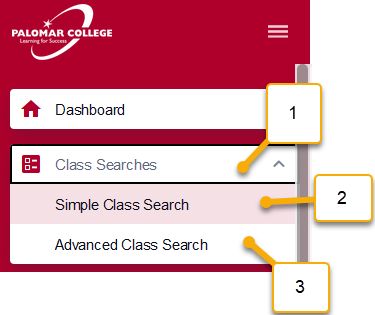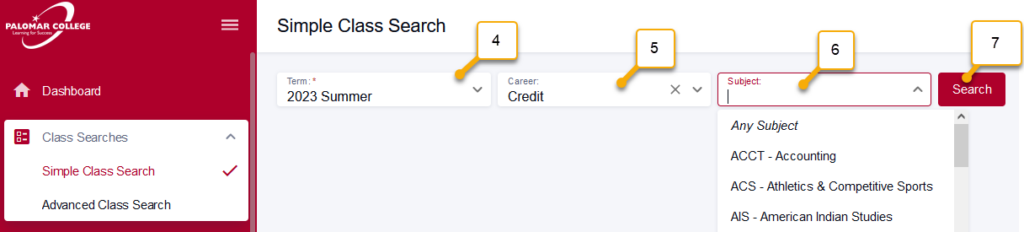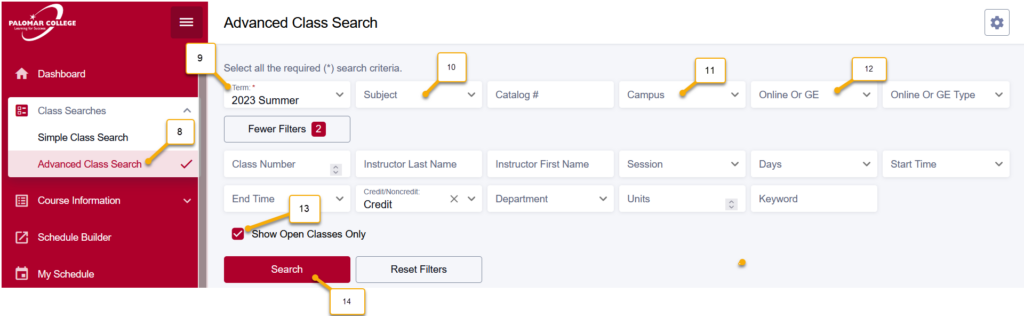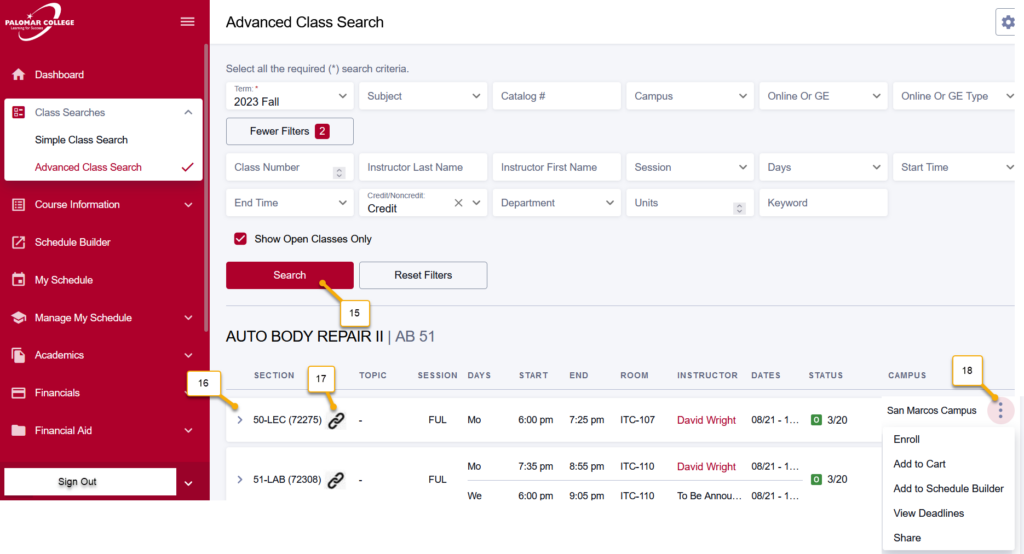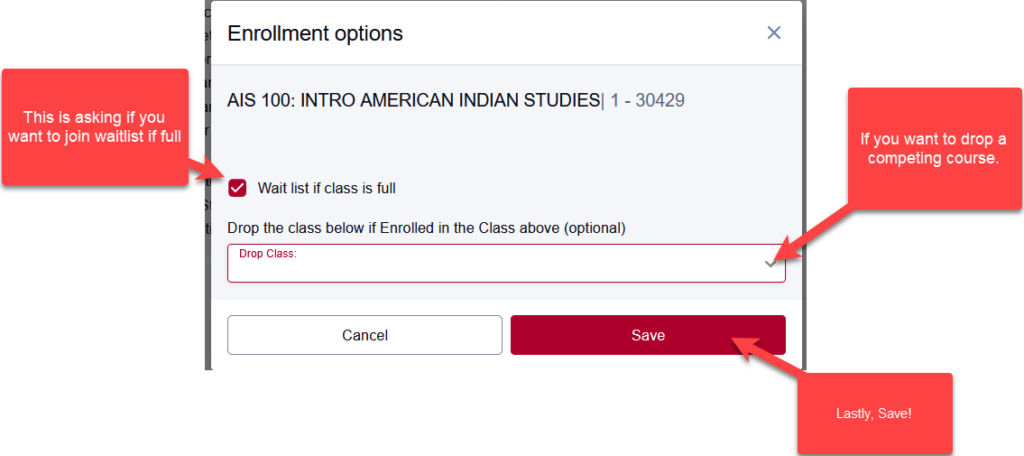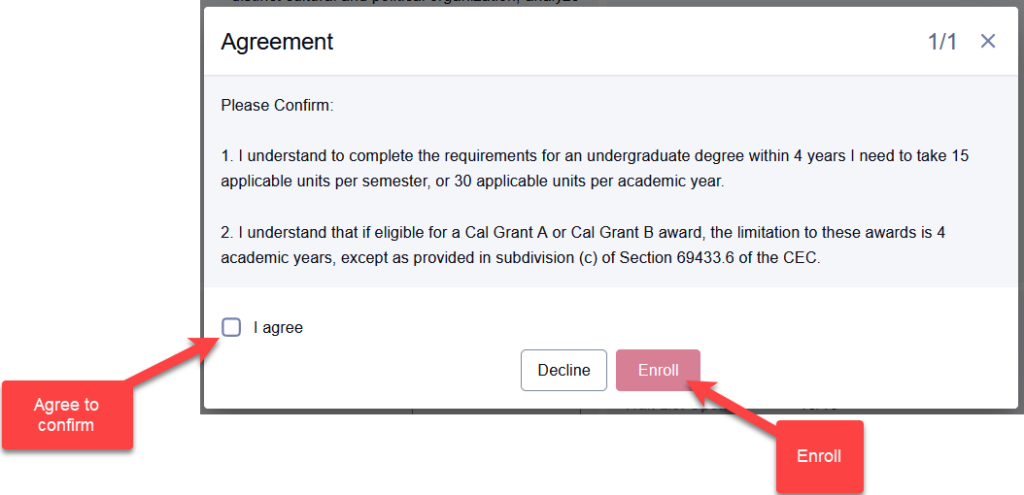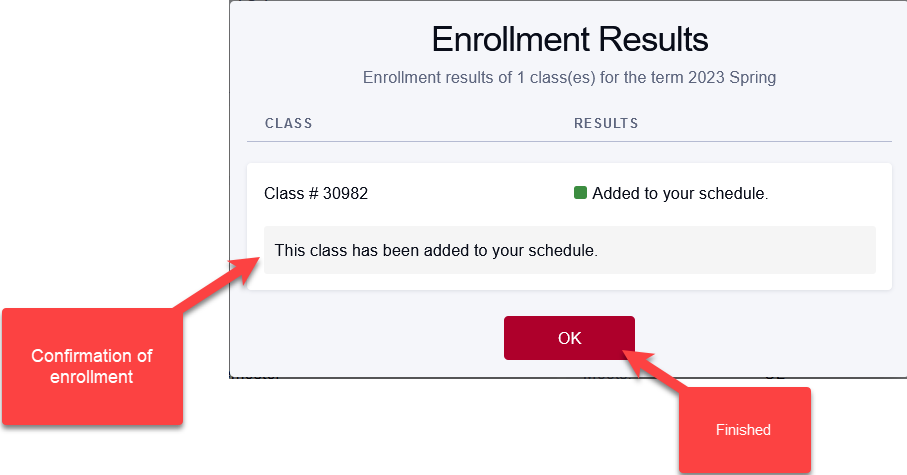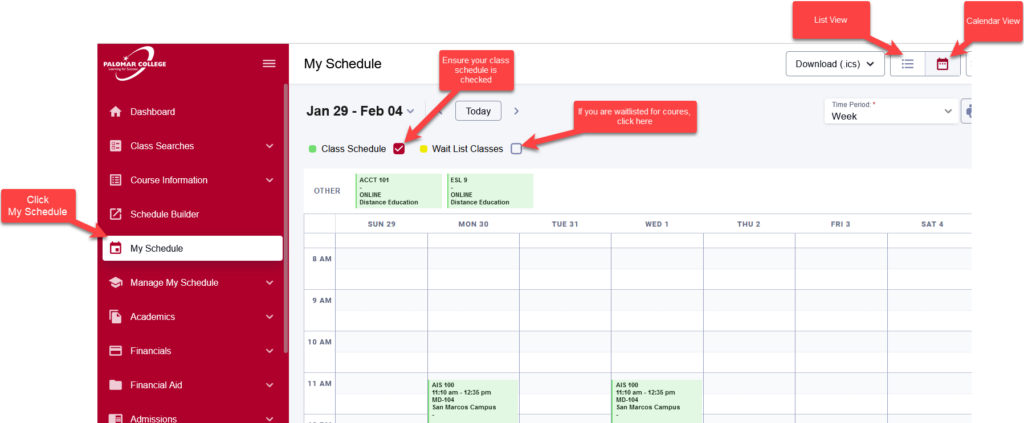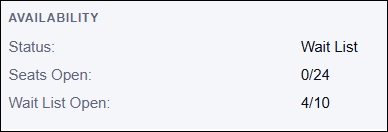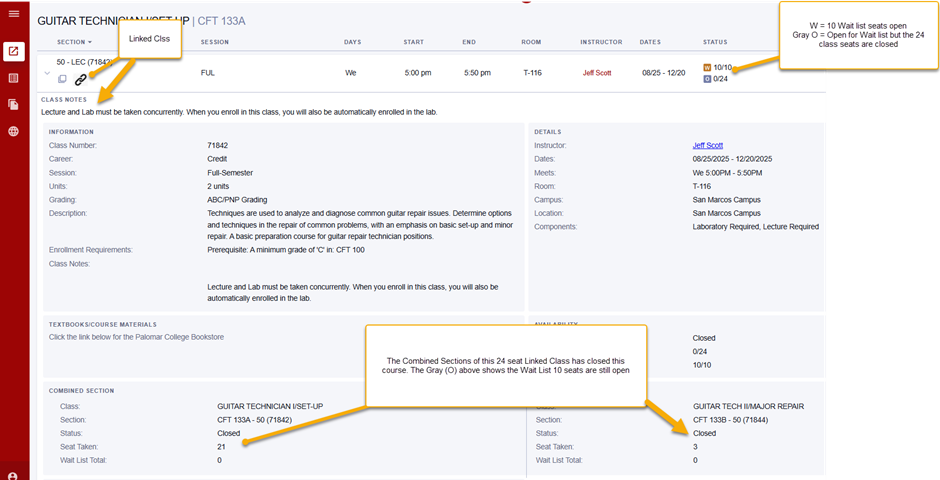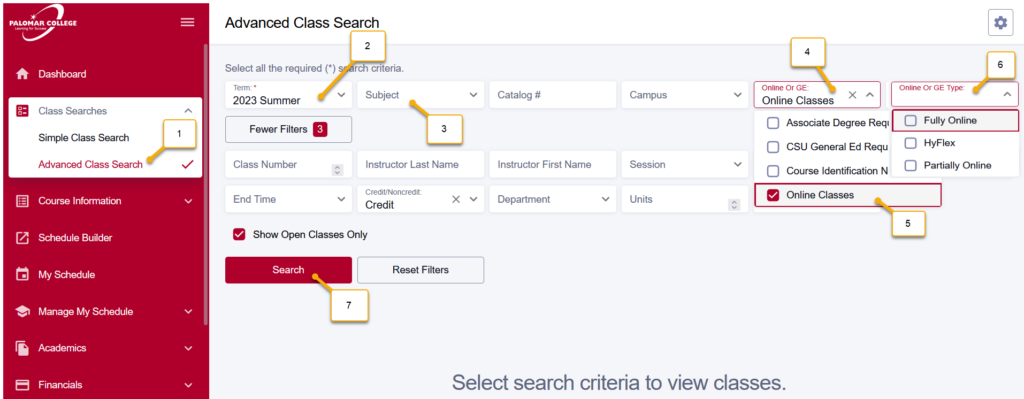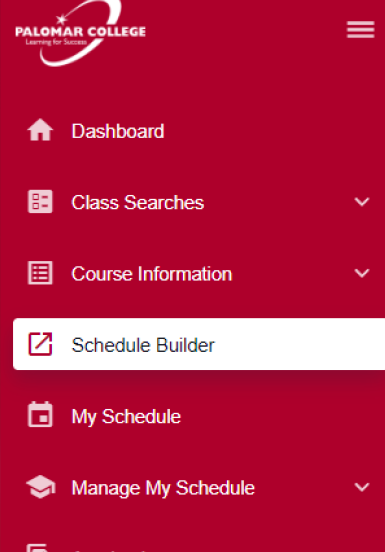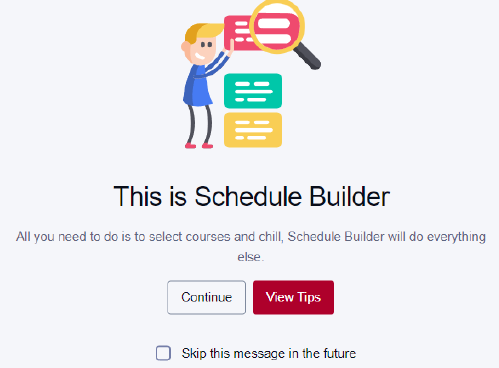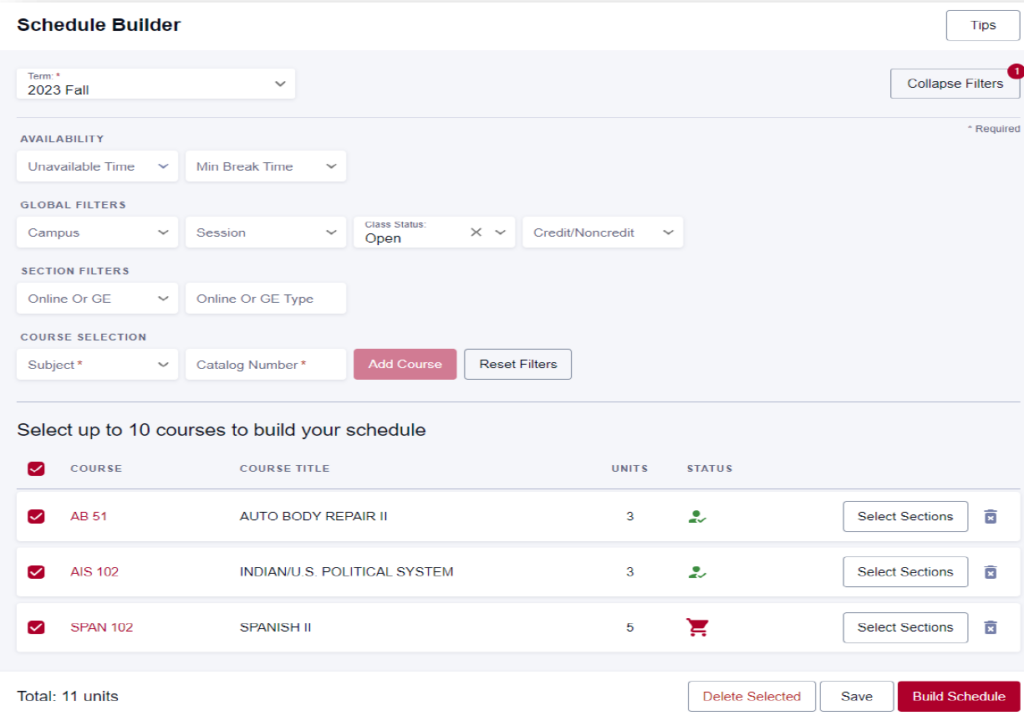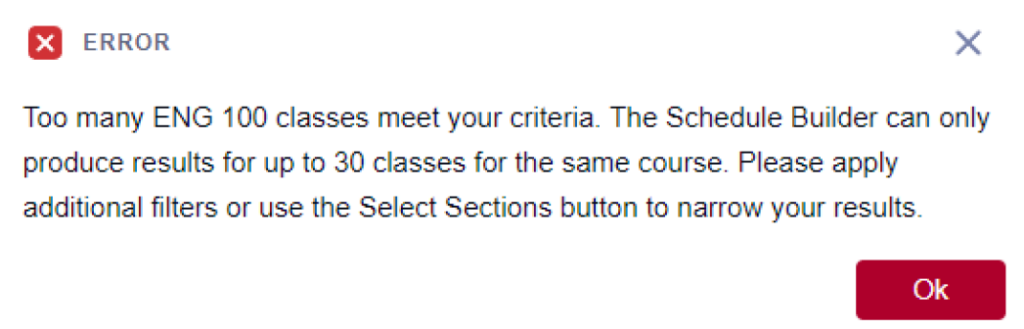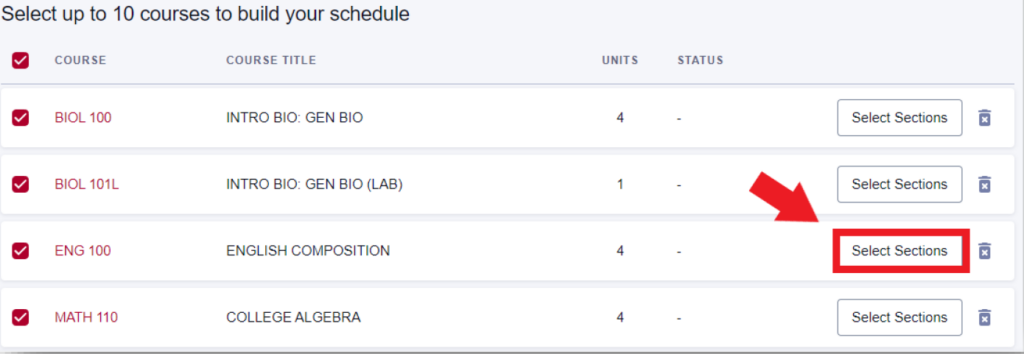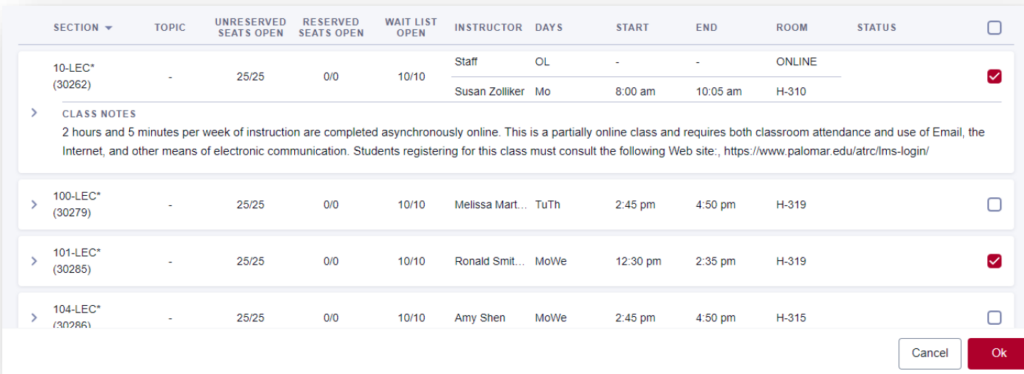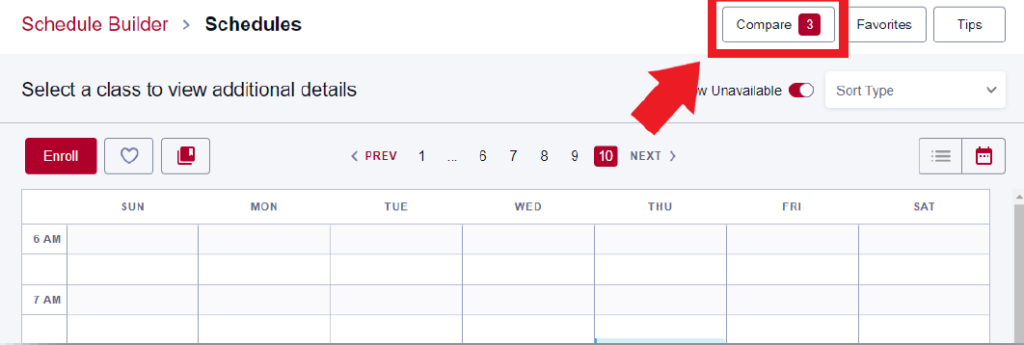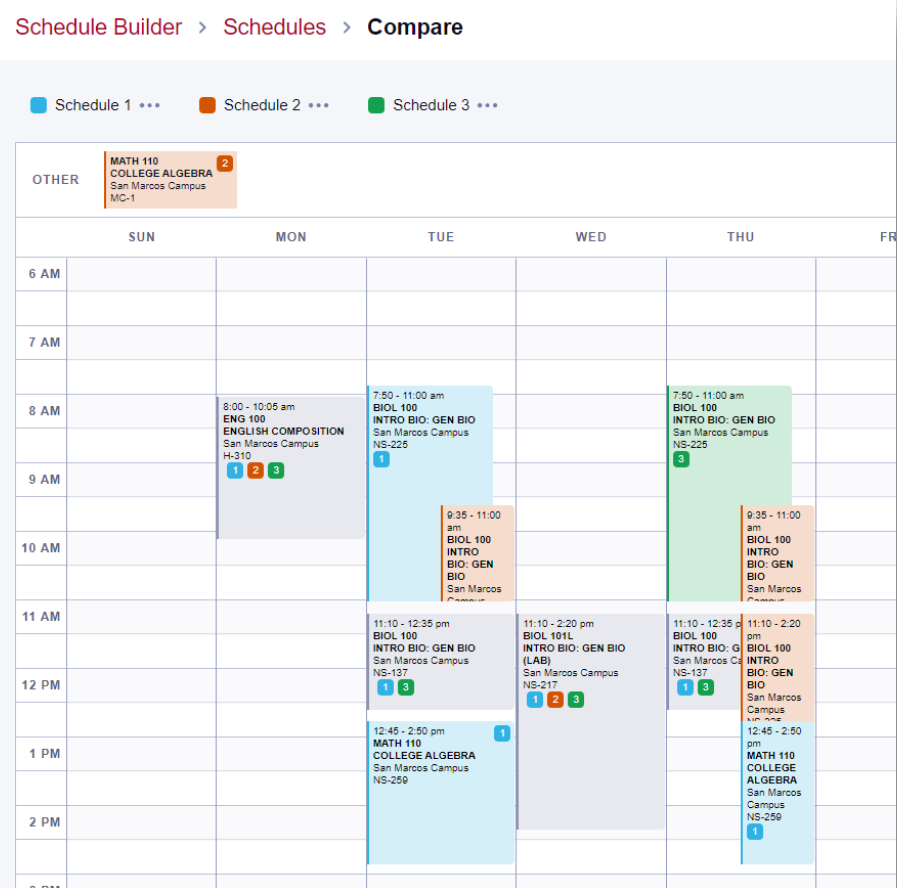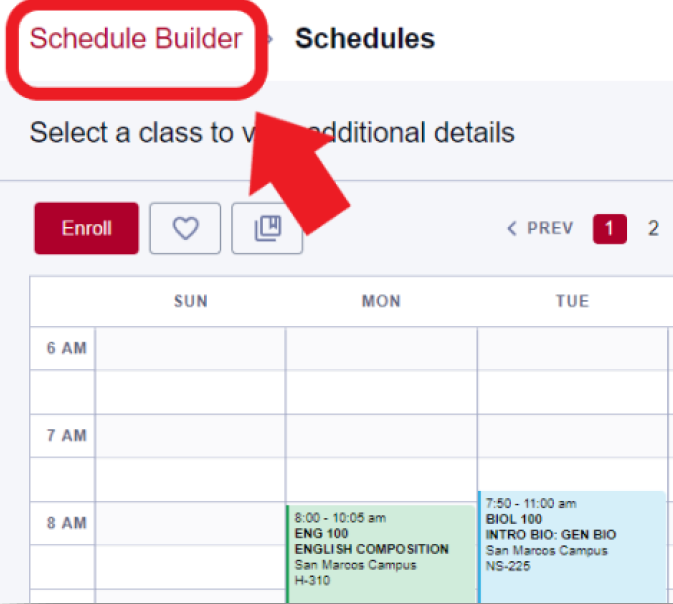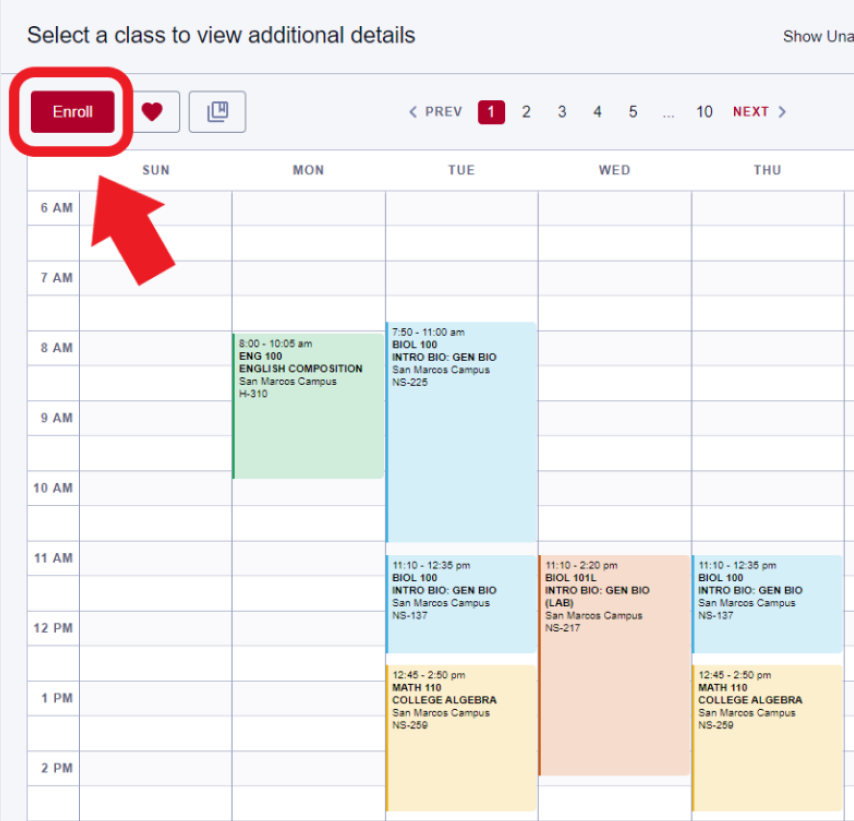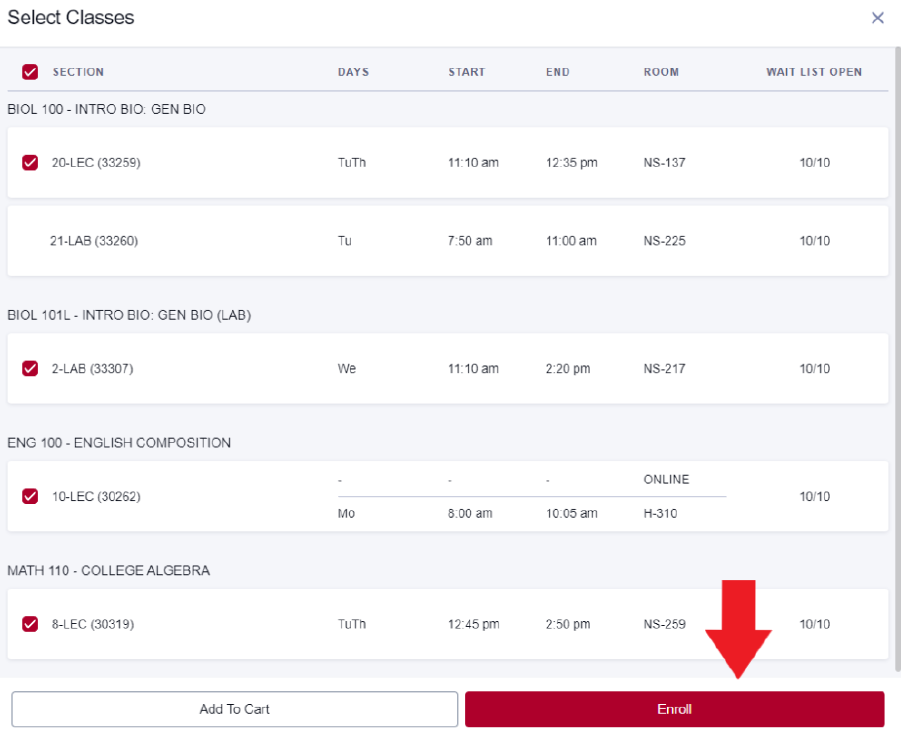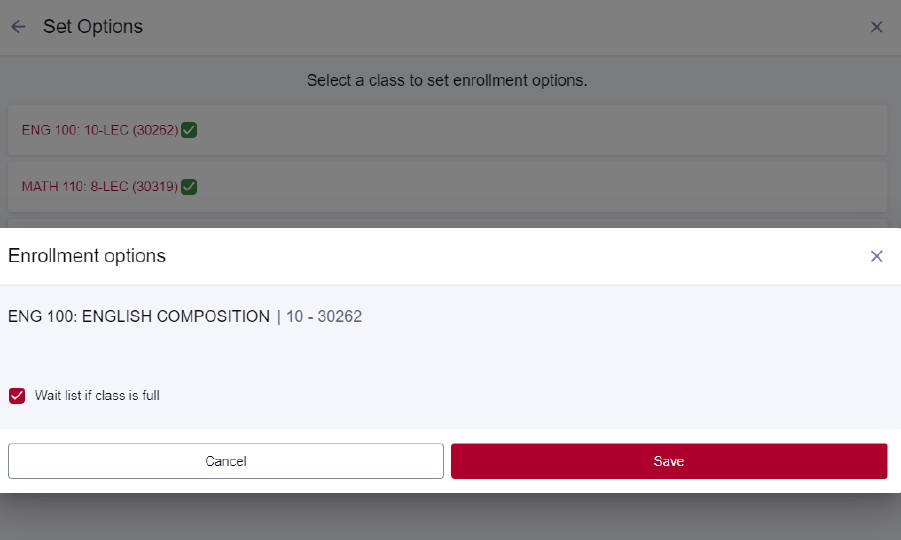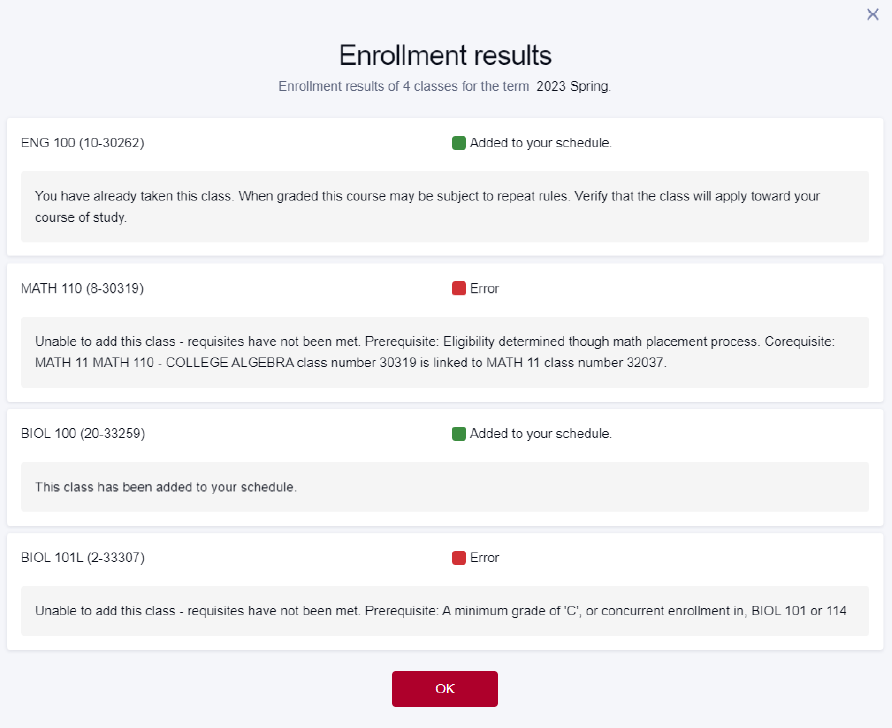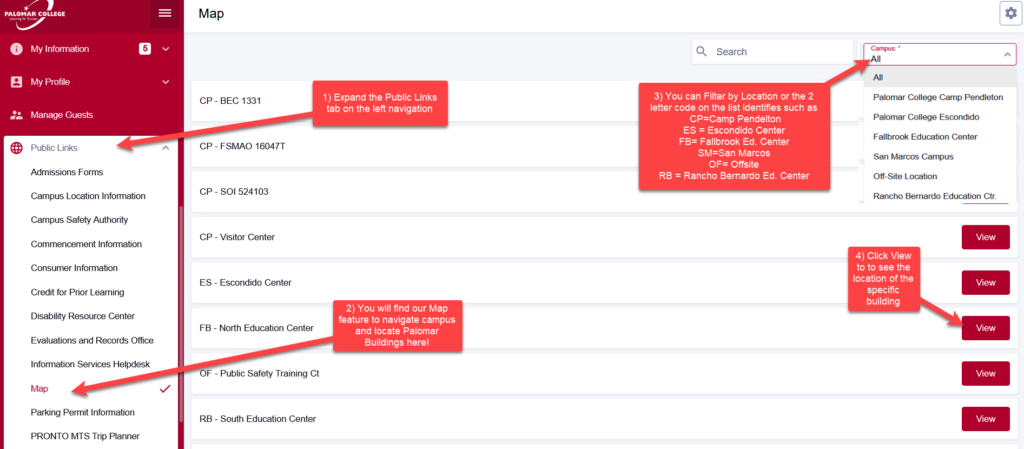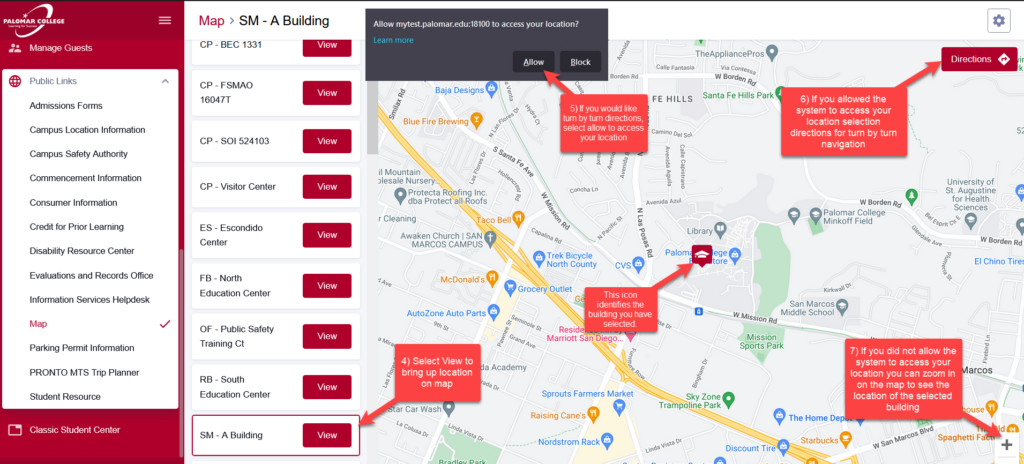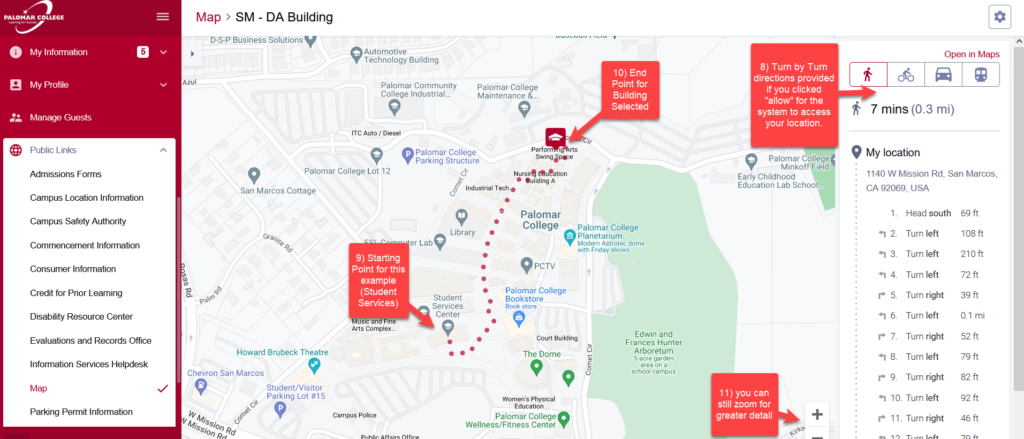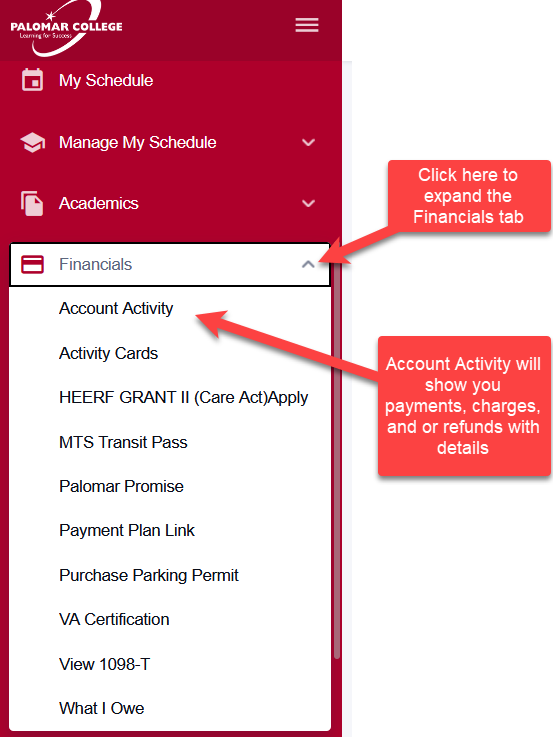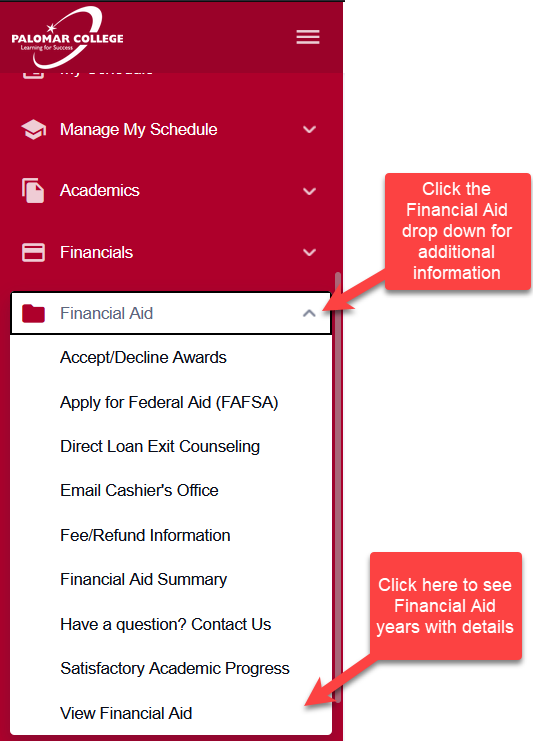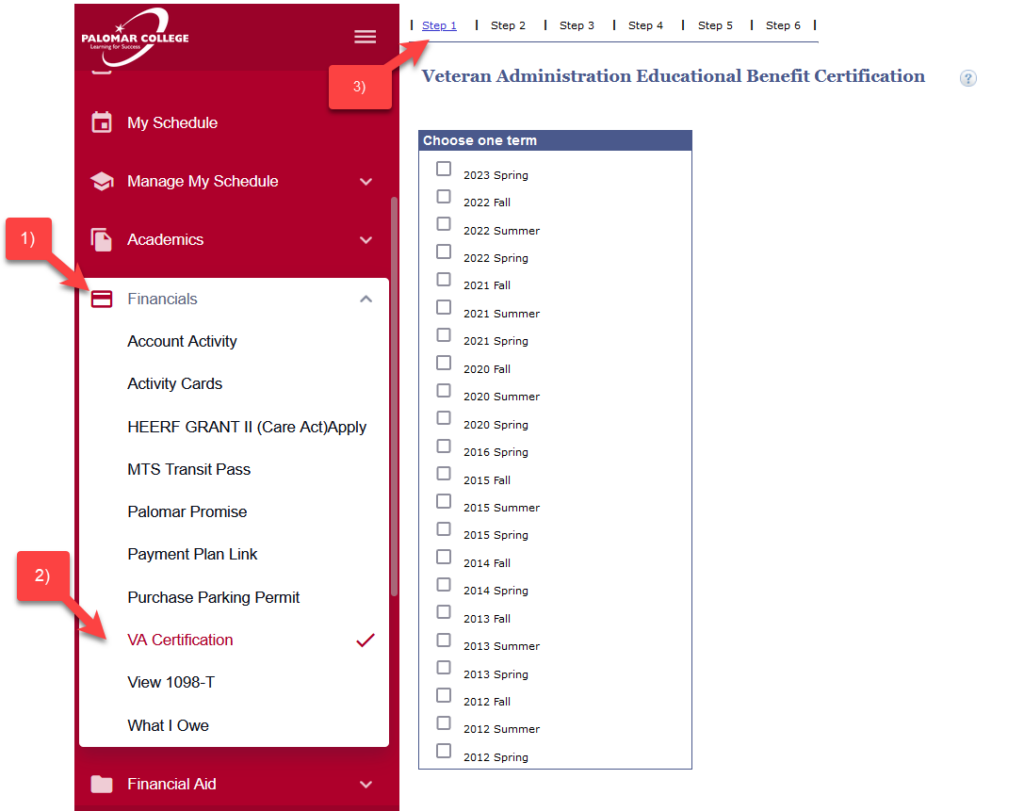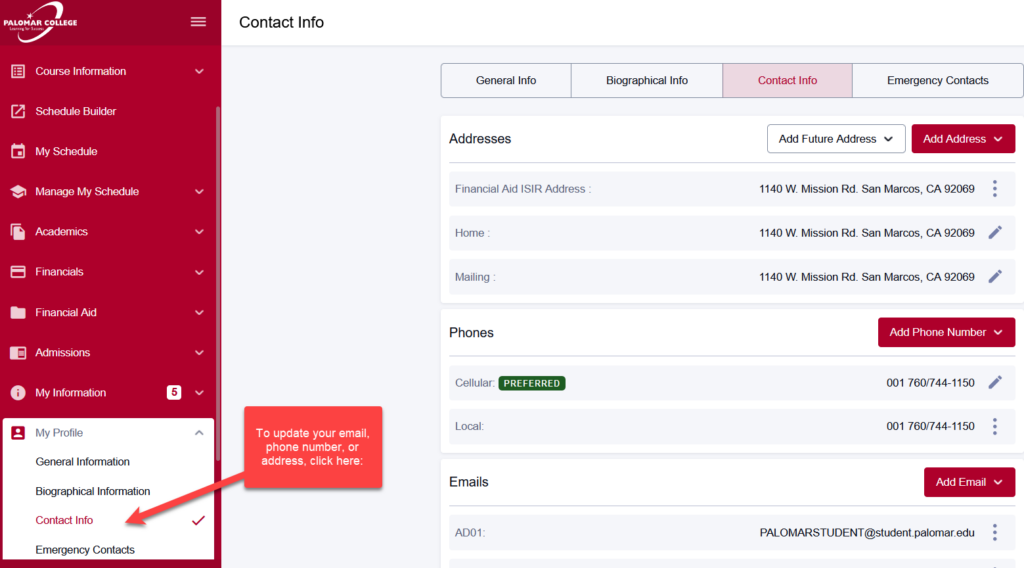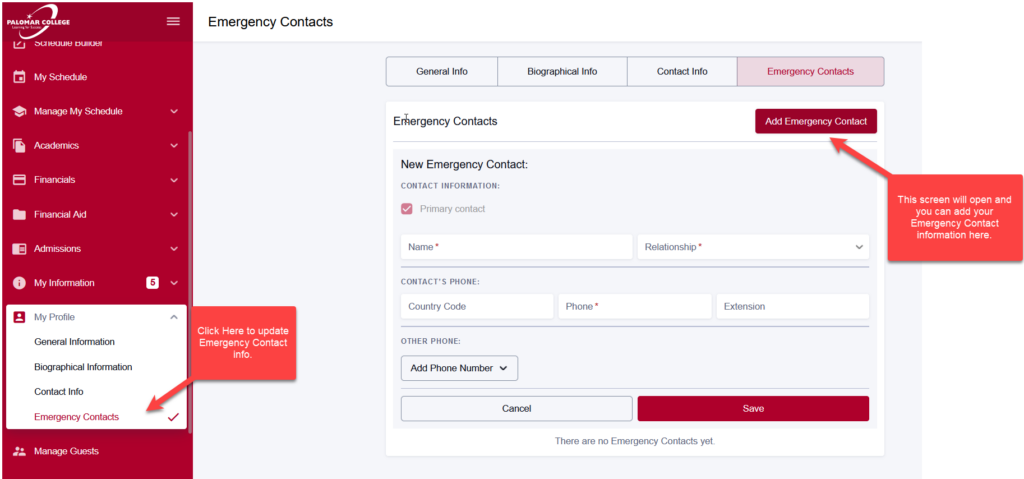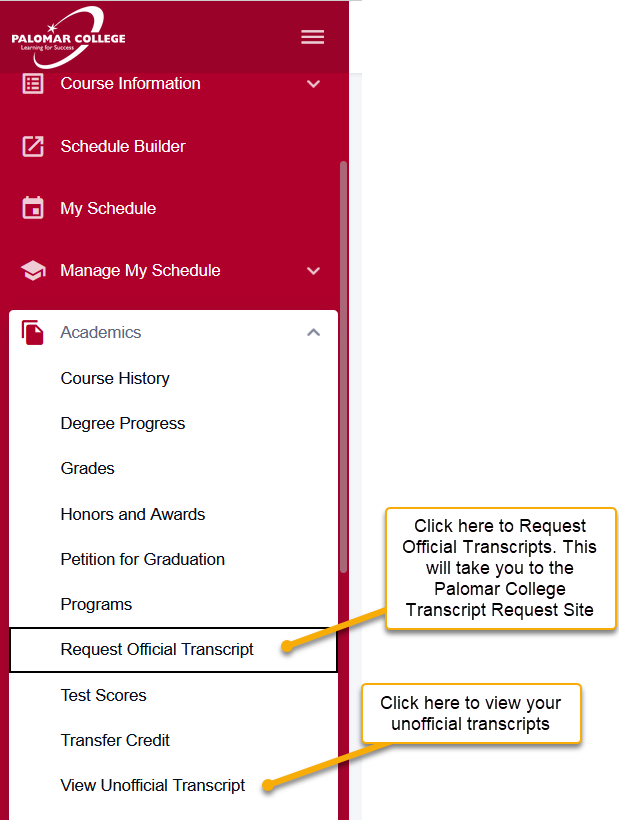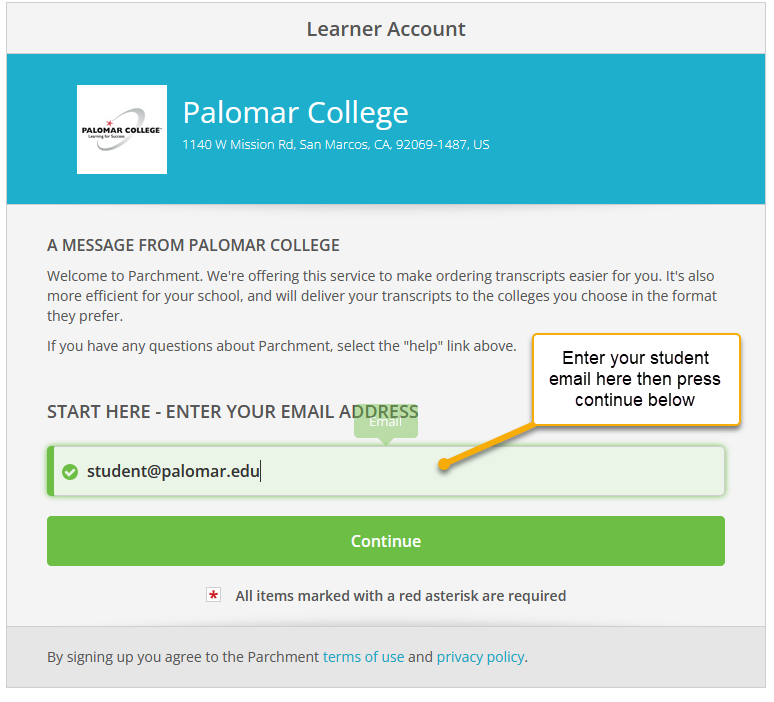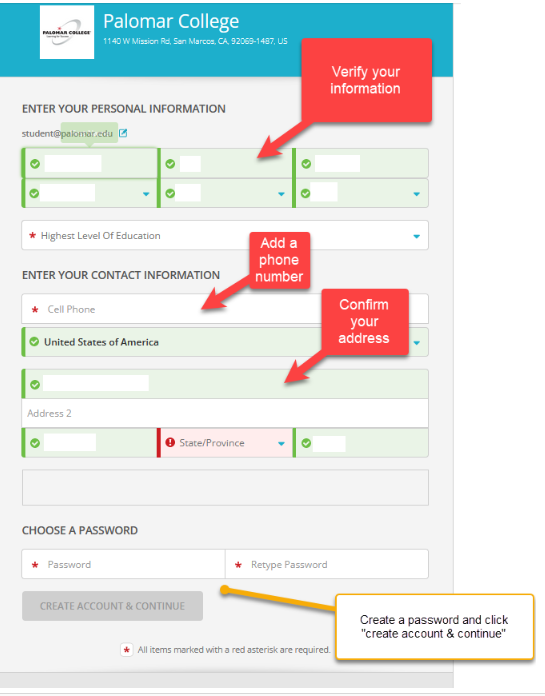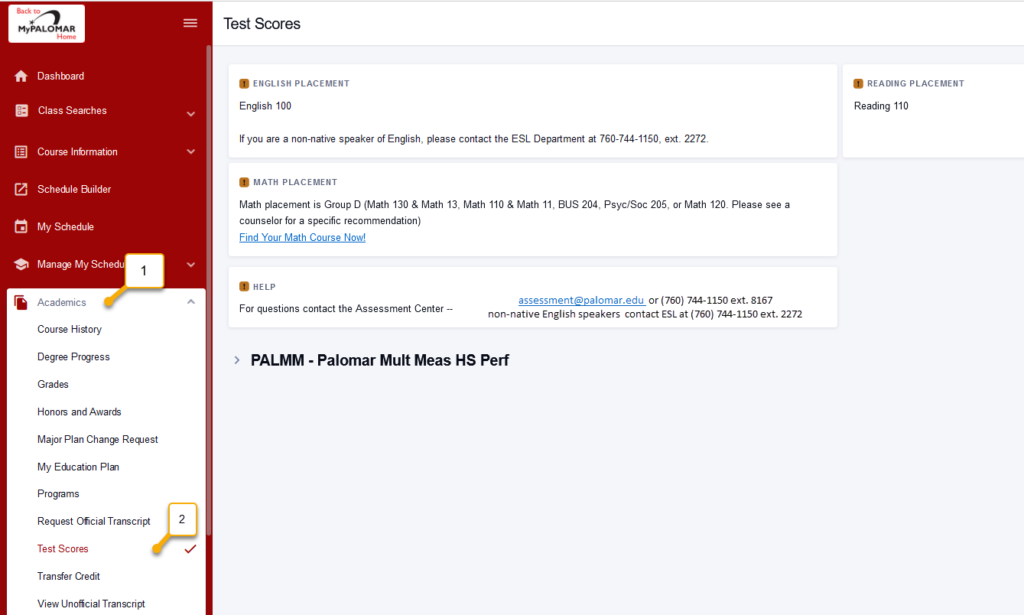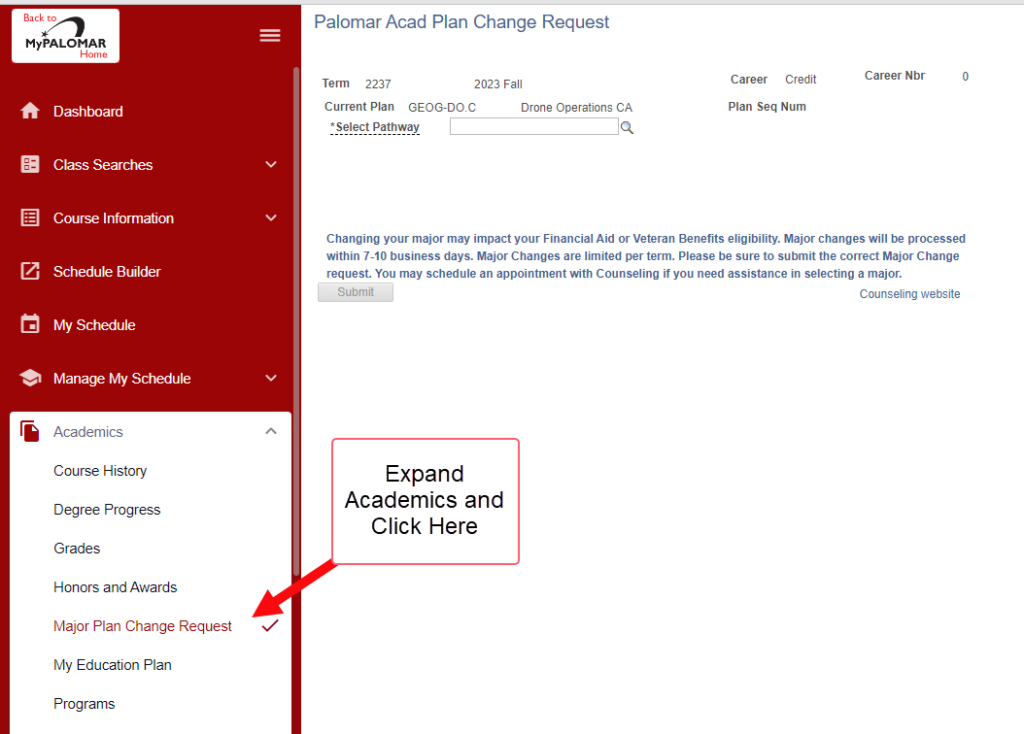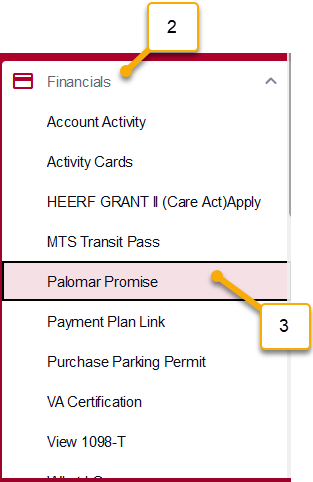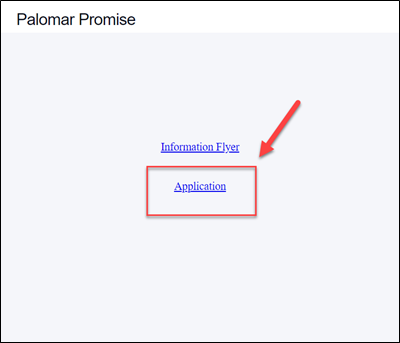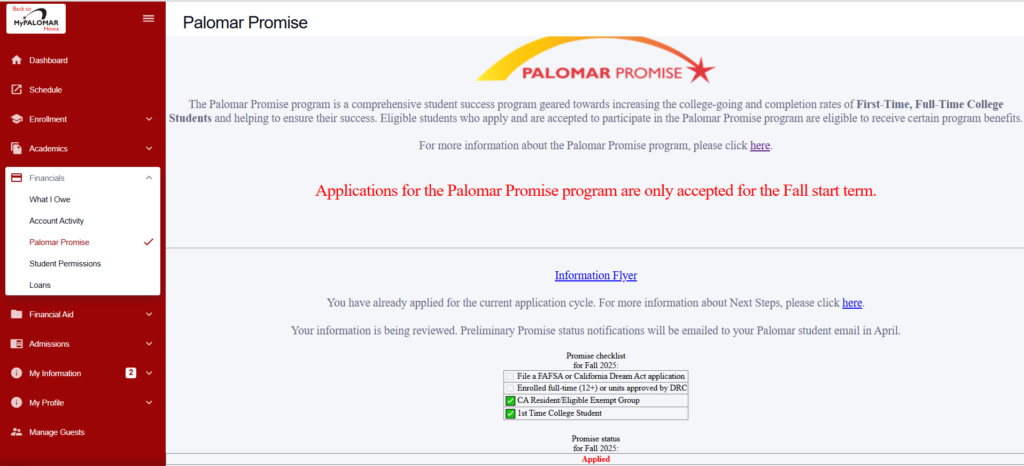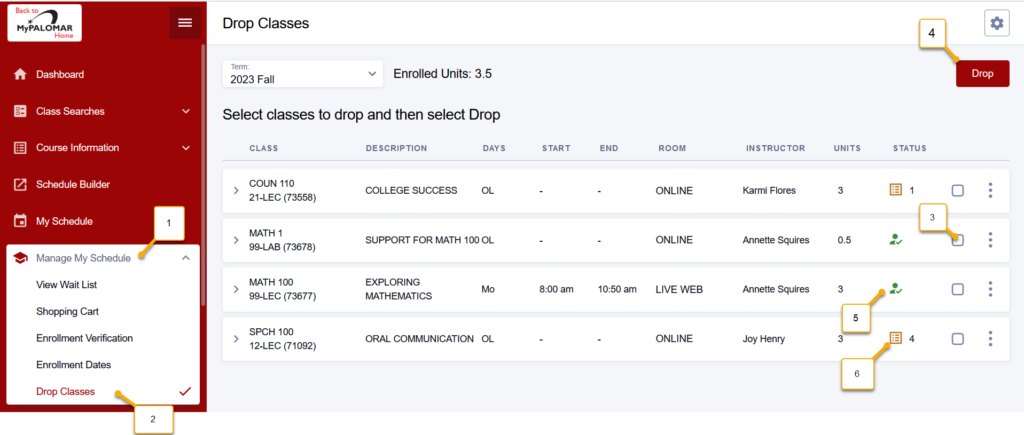What is MyPalomar?
A: MyPalomar is your Student Center. It is a self-service web application that provides students a single-entry point from which to begin navigating to your student-related services and information.
It also presents to students in one location, the information that is important to them such as:
- Class schedule,
- Enrollment information and
- Financial information.
The MyPalomar user interface allows seamless movement between different devices that are adaptive and responsive in nature as well as accessible. From the (Old blue) to the (New red) navigation.
For Questions, issues, or suggestions email MyPalomar@palomar.edu
¿Qué es MyPalomar?
R: MyPalomar es el Centro para Estudiantes. Es una aplicación web de autoservicio que brinda a los estudiantes un punto de entrada único desde el cual pueden comenzar a navegar sus servicios e información relacionada con los estudiantes.
También presenta a los estudiantes en un solo lugar, la información que es importante para ellos, como:
- Horario de clases,
- Información de inscripción e
- Información financiera.
La interaccion de usuario de MyPalomar permite un movimiento fluido entre diferentes dispositivos que son adaptables y receptivos por naturaleza, además de accesibles.
Desde la navegación (Azul antiguo) a la (Rojo nuevo).
Para preguntas, problemas o sugerencias envíe un correo electrónico a MyPalomar@palomar.edu
Frequently Asked Questions:
A: You have a few options:
Visit H-102 at the Academic Technology Resource Center (ATRC)
See the list of frequently asked questions below or you can watch this overview video recording Passcode: yX%M+0jt
For Student Help Videos visit https://www.palomar.edu/counseling/videos/
Español
R: Tienes algunas opciones:
Visite H-102 en el Centro de Recursos Tecnológicos Académicos (ATRC)
R: Consulte la lista de preguntas frecuentes a continuación o puede ver esta grabación. Código de acceso: yX%M+0jt
Para videos de ayuda para estudiantes, visite https://www.palomar.edu/counseling/videos/
O únase a una sesión informativa que se encuentra aquí https://www.palomar.edu/studentservices/events/
A: The Springboard is your first step to accessing MyPalomar and the many other resources available to you in one simple/central location.
Español
R: Las opciones es su primer paso para acceder a MyPalomar y los muchos otros recursos disponibles para usted en una ubicación simple/central.
- MyPalomar Student Login: this link takes you to your student center dashboard and relevant information
- MyDRC Student: this login takes students registered with Disability Resource Center’s information for accommodation letters, scheduling a test or exam, or requesting alternate media
- CANVAS: this login takes you to CANVAS which is where your online course and online course material is located
- Class Search: this is a public link for anyone who wants to search for classes can do so
- Student Email: this link will take you to your official student email login
- Campus Map: this link will take you to a searchable map for you to identify buildings, centers, and locations you are looking to navigate to
- Course Catalog: this link takes you to the current online course catalog web page which contains the site menu for archived catalogs
- Enrollment Forms: this link takes you to the Enrollment Services forms web page
- Evaluations and Records Office: this link takes you to the Evaluations and Records web page for deadline information and contact information
- Financial Aid Office: this link takes you to the Financial Aid Office web page for all relevant information regarding Financial Aid resources, deadlines, and information
- ID/Password Help: this link will take you to a page for assistance resetting your password if you are having issues logging into the MyPalomar Student Login
- Counseling Office: this link will take you to the Counseling Office to schedule an appointment or connect with academic counseling contact information
- Faculty/Staff MyPalomar Login: this is the login to MyPalomar for employees of Palomar College
- MyDRC Faculty: this link will take faculty to their Disability Resource Center Instructor Portal site
- MyPalomar FAQs: this link will take you to a website with frequently asked questions and information
Español
- Inicio de sesión de estudiante de MyPalomar: este enlace lo lleva al panel de control de su centro de estudiantes e información relevante
- MyDRC para estudiantes: este inicio de sesión lleva a los estudiantes registrados con la información del Centro de Recursos para Discapacitados para cartas de adaptaciones, programar una prueba o examen, o solicitar medios alternativos
- CANVAS: este inicio de sesión lo lleva a CANVAS, que es donde se encuentra su curso en línea y el material del curso en línea.
- Búsqueda de clases: este es un enlace público para que cualquier persona que quiera buscar clases pueda hacerlo.
- Correo electrónico del estudiante: este enlace lo llevará a su correo electrónico.
- Mapa del campus: este enlace lo llevará a un mapa de búsqueda para que identifique edificios, centros y ubicaciones a las que desea navegar
- Catálogo de cursos: este enlace lo lleva a la página web del catálogo de cursos en línea que contiene el menú del sitio y catálogos archivados
- Formularios de inscripción: este enlace lo lleva a la página web de formularios de Servicios de inscripción
- Oficina de Evaluaciones y Registros: este enlace lo lleva a la página web de Evaluaciones y Registros para obtener información sobre fechas límite e información de contacto
- Oficina de Ayuda Financiera: este enlace lo lleva a la página web de la Oficina de Ayuda Financiera para obtener toda la información relevante sobre los recursos, los plazos y la información de Ayuda Financiera.
- Ayuda con ID/contraseña: este enlace lo llevará a una página de ayuda para restablecer su contraseña si tiene problemas para iniciar su sesión en MyPalomar Student Login
- Oficina de Consejería: este enlace lo llevará a la Oficina de Consejería para hacer una cita o conectarse con la información del departamento de consejería académica
- Inicio de sesión de MyPalomar para profesores/personal: este es el inicio de sesión de MyPalomar para los empleados de Palomar College
- MyDRC / Facultad: este enlace llevará a la facultad al sitio del Portal del Instructor del Centro de Recursos para Discapacitados
- Preguntas frecuentes de MyPalomar: este enlace lo llevará a un sitio web con preguntas frecuentes e información
A: Yes, see below
- Student Login: to the MyPalomar Dashboard from the Springboard.
- Palomar Logo: Click here to return to the Palomar Springboard.
- Dashboard link to return to this dashboard page any time.
- Class Search: Simple/Advanced Class Searches.
- General / Academic / Financials: tabs to scroll between options to be displayed on the dashboard
- Message of the Day: This will have important messages from Palomar College if any. Always Check your Palomar.edu email inbox.
- Holds & Notifications: Any administrative holds needing to be resolved or notifications that you should be aware of.
- My Schedule: Pulls up your current schedule in a calendar view or a list view.
- Academics: This drop-down includes grades, requesting transcripts, degree progress, test scores (for placement), and more.
- Class Schedule: Clickable days of the week to see what students have each day.11. Financial Aid: FAFSA information, Exist Counseling links, Contact information for Cashier, Satisfactory Academic Progress (SAP),
- Financials: View your Account Activity, Activity Card Information, MTS Transit Pass, Palomar Promise, Payment Plan Link, Purchase Parking Permit, VA Certification, Vie 1098-T, and what you owe
- Financial Aid: Accept/Decline Awards, FAFSA application link, Exit Counseling, Contact Information
- Shopping Cart: Any classes a student has placed in their shopping cart and have not yet enrolled in.
- What I Owe: any outstanding balances due.
- My Profile: This drop-down allows students to confirm and update their address, phone, and preferred email as well as add
emergency contacts. - Public Links: Hyperlinks to parking permit information, enrollment, and admissions forms, Disability Resources, Campus Map,
and many other student resources. - Student Name of Profile: This is where you can log out of your MyPalomar dashboard.
- Edit My Widgets: This allows you to personalize and choose the widgets displayed on your dashboard.
- GEAR logo: This gives access to “About”= contact information and a “Feedback” site to send feedback to the MyPalomar
administrators to make continual improvements to this tool. - Financial Aid: summary of current and future term financial aid award.
Español
- Inicio de sesión del estudiante: al panel de control de MyPalomar desde Springboard.
- Logotipo de Palomar: haga clic aquí para volver al trampolín de Palomar.
- Enlace del panel para volver a esta página del panel en cualquier momento.
- Búsqueda de clases: búsquedas de clases simples/avanzadas.
- General / Académico / Financiero: pestañas para desplazarse entre las opciones que se mostrarán en el tablero
- Bandeja de entrada: Esta tendrá mensajes importantes de Palomar College, si los hay. Revisa siempre la bandeja de entrada de tu correo electrónico de Palomar.edu.
- Retenciones y notificaciones: cualquier retención administrativa que deba resolverse o notificaciones que deba tener en cuenta.
- Mi horario: abre su horario actual en una vista de calendario o una vista de lista.
- Académicos: este menú desplegable incluye calificaciones, solicitudes de transcripciones, progreso de grado, puntajes de exámenes (para colocación) y más.
- Horario de clases: días de la semana en los que se puede hacer clic para ver lo que los estudiantes tienen cada día.
- Datos financieros: vea la actividad de su cuenta, la información de la tarjeta de actividad, el pase de tránsito de MTS, la promesa de Palomar, el enlace del plan de pago, la compra del permiso de estacionamiento, la certificación VA, Vie 1098-T y lo que debe
- Ayuda financiera: Aceptar/rechazar premios, enlace de solicitud FAFSA, asesoramiento de salida, información de contacto
- Carrito de compras: cualquier clase que un estudiante haya colocado en su carrito de compras y en la que aún no se haya inscrito.
- Lo que debo: cualquier saldo pendiente adeudado.
- Mi perfil: este menú desplegable permite a los estudiantes confirmar y actualizar su dirección, teléfono y correo electrónico preferido, así como agregar1. contactos de emergencia.
- Enlaces públicos: hipervínculos a información sobre permisos de estacionamiento, formularios de inscripción y admisión, recursos para discapacitados, mapa del campus,2. y muchos otros recursos para estudiantes.
- Nombre del perfil del estudiante: aquí es donde puede cerrar sesión en su tablero de MyPalomar.
- Editar mis widgets: esto le permite personalizar y elegir los widgets que se muestran en su tablero.
- Logotipo de GEAR: Esto da acceso a “Acerca de” = información de contacto y un sitio de “Comentarios” para enviar comentarios a MyPalomar3. administradores para hacer mejoras continuas a esta herramienta. Ayuda financiera: resumen de la concesión de ayuda financiera actual y futura.
- Ayuda financiera: resumen de la concesión de ayuda financiera actual y futura.
A: There are two different Class Searches
- Select the Class Searches Drop down from the left navigation
- Simple Class Search by term, credit, and subject
- Advanced Class Search with a variety of filters including Online courses.
1. Seleccione el menú desplegable Búsquedas de clases en la navegación izquierda.
2. Búsqueda de clases simple por término, crédito y materia
3. Búsqueda avanzada de clases con una variedad de filtros que incluyen cursos en línea.
5. Seleccione crédito o no crédito
6. Seleccione Asunto
7. Selecciona Buscar
8. Opción de búsqueda avanzada de clases
9. Menú desplegable de términos
10. Menú desplegable de temas
11. Ubicación del campus
12. En línea o GE
13. Casilla de verificación Mostrar clases abiertas
14. Botón de búsqueda
16. Fila de cursos con detalles sobre el curso. Haga clic en la flecha de la izquierda para expandir
17. Ícono de enlace que significa que este curso está vinculado a otro curso.
18. Tres puntos verticales le permiten inscribirse, agregar a la tarjeta, agregar al creador de horarios, ver las fechas límite y compartir. Estas mismas opciones están disponibles a continuación cuando amplías la información del curso.
Compartir – la información del curso con un compañero
Ver plazos – asociados al curso
Agregar al generador de horarios: para explorar la creación de varios escenarios de horarios
Agregar al carrito: esto no lo inscribe, pero agrega el curso a su carrito (otros pueden completar el curso mientras usted lo decide)
Después de seleccionar Inscribirse:
Marque la casilla “Lista de espera si la clase está llena”
Si desea abandonar un curso competitivo, elija el curso en el menú desplegable titulado “Abandonar la clase a continuación si está inscrito en la clase superior (opcional)
Ahorrar
The agreement required to enroll:
Agreement
Confirm by checking the box “I agree” 1. I understand to complete the requirements for an undergraduate degree within 4 years I need to take 15 applicable units per semester, or 30 applicable units per academic year. 2. I understand that if eligible for Cal Grant A or Cal Grant B award, the limitation to these awards is 4 academic years, except as provided in subdivision (c) of Section 69433.6 or the CEC
Enroll
El acuerdo requerido para inscribirse:
Acuerdo
Confirme marcando la casilla “Estoy de acuerdo” 1. Entiendo que para completar los requisitos para una licenciatura dentro de 4 años debo tomar 15 unidades aplicables por semestre, o 30 unidades aplicables por año académico. 2. Entiendo que si soy elegible para recibir una Beca Cal Grant A o una Beca Cal Grant B, la limitación para estas becas es de 4 años académicos, excepto lo dispuesto en la subdivisión (c) de la Sección 69433.6 o CEC.
Inscribirse
After you click “I Agree” enrollment results pop up will come up either stating “The class has been added to your schedule” or “error”
Click OK.
Después de hacer clic en “Acepto”, aparecerá una ventana emergente con los resultados de inscripción que indicarán “La clase se ha agregado a su horario” o “error”.
Haga clic en Aceptar.
To confirm your schedule after enrolling, click the left navigation “My Schedule”
Para confirmar su horario después de inscribirse, haga clic en la navegación izquierda “Mi horario”
![]() Open = Green O : For this scenario the course is open for enrollment with 18 seats open to enroll in and 10 open waitlist seats.
Open = Green O : For this scenario the course is open for enrollment with 18 seats open to enroll in and 10 open waitlist seats.
 Closed = Red C For this scenario, there are 0 of the 20 seats available and no waitlist seats available.
Closed = Red C For this scenario, there are 0 of the 20 seats available and no waitlist seats available.
![]() Waitlist = Orange Waitlist seats open.
Waitlist = Orange Waitlist seats open.
For this scenario, there are (0) open seats but 4 waitlist spots a student can sign up for
![]() Gray O = Seats Filled & Waitlist Open
Gray O = Seats Filled & Waitlist Open
The screenshot below shows Linked Courses. The combined sections of this 24-seat linked class have closed this course. The Gray (o) above shows the waitlist 10 seats are still open to sign up for.
A: Follow these steps to search for an online “distance education” course.
Step 1) Select Advanced Class Search on the left navigation
Step 2) Select the Term you are looking for courses in
Step 3) Select the Subject you are searching for
Step 4) Select the Online or GE menu dropdown
Step 5) Select the Online Classes box on drop down
Step 6) Select the type of online class you are looking for (Fully Online, HyFlex, Partially Online)
Step 7) Select Search
Español
R: Siga estos pasos para buscar un curso de “educación a distancia” en línea.
Paso 1) Seleccione Búsqueda avanzada de clases en la navegación de la izquierda
Paso 2) Seleccione el término en el que está buscando cursos
Paso 3) Seleccione el tema que está buscando
Paso 4) Seleccione el menú desplegable En línea o GE
Paso 5) Seleccione el cuadro Clases en línea en el menú desplegable
Paso 6) Seleccione el tipo de clase en línea que está buscando (Totalmente en línea, HyFlex, Parcialmente en línea)
Paso 7) Seleccione Buscar
A: Please find the attached PDF with detailed step-by-step instructions and screenshots for searching and adding courses, blocking availability, and creating a schedule using the schedule builder feature.
STU – How To – Enroll via Schedule Builder
1. Click Schedule Builder in left navigation bar. Click “View Tips” for a quick click-through the tool.
1. Haga clic en Schedule Builder en la barra de navegación izquierda. Haga clic en “Ver sugerencias” para acceder rápidamente a la herramienta.
2. Use the filters to search narrow down your class search and add courses to build schedule options. When finished, click “Build Schedule”.
2. Utilice los filtros para buscar, limite la búsqueda de clases y agregue cursos para crear opciones de programación. Cuando termine, haga clic en “Crear programa”.
NOTE: Some courses may have a large number of class options available (e.g. ENG 100). As a result, the following error may be displayed.
NOTA: Algunos cursos pueden tener una gran cantidad de opciones de clases disponibles (por ejemplo, ENG 100). Como resultado, es posible que se muestre el siguiente error.
To resolve this, click “Select Sections” and choose up to 5 preferred class sections.
Para resolver esto, haga clic en “Seleccionar secciones” y elija hasta 5 secciones de clase preferidas.
3. Schedule Builder will produce up to 10 class schedule options based on your selected criteria.
3, Schedule Builder producirá hasta 10 opciones de horarios de clases según los criterios seleccionados.
To add a schedule option to your favorites, click the Add to Favorites (![]() ) icon.
) icon.
Para agregar una opción de programación a sus favoritos, haga clic en el ícono Agregar a favoritos ( ![]() ).
).
To compare schedule options, click the Add to Compare (![]() ) icon for all preferred options. When finished, click ”Compare”.
) icon for all preferred options. When finished, click ”Compare”.
Para comparar opciones de programación, haga clic en el ícono Agregar para comparar (![]() ) para ver todas las opciones preferidas. Cuando termine, haga clic en “Comparar”.
) para ver todas las opciones preferidas. Cuando termine, haga clic en “Comparar”.
To make any adjustments, click “Schedule Builder” to return back to the previous page.
Para realizar cualquier ajuste, haga clic en “Creador de horarios” para regresar a la página anterior.
4. Once you’ve selected your preferred schedule option, click “Enroll” to enroll in all selected classes. In the Set Options page, confirm whether you’d like to be placed on waitlist if class is full at time of enrollment.
4.Una vez que haya seleccionado su opción de horario preferida, haga clic en “Inscribirse” para inscribirse en todas las clases seleccionadas. En la página Establecer opciones, confirme si desea ser incluido en la lista de espera si la clase está llena en el momento de la inscripción.
5. If enrolled successfully, Enrollment Results will show courses have been added to your class schedule. If you receive an enrollment error, a brief explanation will appear. For requisite errors, you may contact the Evaluations & Records office at https://www.palomar.edu/evaluationsandrecords/ Email: records@palomar.edu Phone: (760) 744-1150, ext. 2169
5. Si se inscribió correctamente, los resultados de inscripción mostrarán que los cursos se han agregado a su horario de clases. Si recibe un error de inscripción, aparecerá una breve explicación. Para errores requeridos, puede comunicarse con la oficina de Evaluaciones y Registros en https://www.palomar.edu/evaluacionesandrecords/ Correo electrónico: records@palomar.edu Teléfono: (760) 744-1150, ext. 2169
A: The Map tool is located under the Public Links at the bottom of the Left Navigation.
1) Expand Public Links on Left Navigation
2) Select the Map link
R: La herramienta Mapa está ubicada debajo de Enlaces públicos en la parte inferior de la Navegación izquierda.
1) Expandir enlaces públicos en la navegación izquierda
2) Seleccione el enlace Mapa
3) Filter by Campus / Education Center if needed
4) Click View
5) A gray pop-up may appear in a black box. If you would like directions from where you are at to the desired location you’ve selected, click (Allow)
6) After you allow and click (View) a visual map will appear with “Directions” in the top right corner of the screen. Click (Directions) to get navigational directions from where you are to your desired location.
7) Or you can zoom in on the map to see the building location visually without directions.
3) Filtrar por campus/centro educativo si es necesario
4) Haga clic en Ver
5) Puede aparecer una ventana emergente gris en un cuadro negro. Si desea indicaciones desde donde se encuentra hasta la ubicación deseada que ha seleccionado, haga clic en (Permitir)
6) Después de permitir y hacer clic en (Ver), aparecerá un mapa visual con “Indicaciones” en la esquina superior derecha de la pantalla. Haga clic en (Direcciones) para obtener indicaciones de navegación desde donde se encuentra hasta la ubicación deseada.
7) O puede acercar el mapa para ver la ubicación del edificio visualmente sin indicaciones.
8) If you selected to allow the system to access your location and you selected “Directions” on the top right of the screen, the following will appear based on the building you selected. Turn-by-turn directions are provided and can be navigated between walking and driving depending on the distance from your location. For this example, I looked up the DA building from my office in the Student Center at the San Marcos Campus.
9) Starting Point if you selected to allow the system to access your location
10) End Point of the building/location you selected to (View)
11) Zoom in button for greater detail
8) Si seleccionó permitir que el sistema acceda a su ubicación y seleccionó “Indicaciones” en la parte superior derecha de la pantalla, aparecerá lo siguiente según el edificio que seleccionó. Se proporcionan instrucciones paso a paso y se pueden navegar entre caminar y conducir dependiendo de la distancia desde su ubicación. Para este ejemplo, busqué el edificio DA desde mi oficina en el Centro de Estudiantes del Campus de San Marcos.
9) Punto de partida si seleccionó permitir que el sistema acceda a su ubicación
10) Punto final del edificio/ubicación que seleccionó para (Ver)
11) Botón de acercar para mayor detalle
Visit this site for additional information about each location: https://www.palomar.edu/about/locations/
Visite este sitio para obtener información adicional sobre cada ubicación: https://www.palomar.edu/about/locations/
A: For information related to your Financials and Financial Aid, click the left navigation links illustrated below.
- Click the Financial Aid drop-down for additional information
- Click on the View Financial Aid option to see Financial Aid years with details.
- Click the Financials drop-down for additional information
- Account Activity will show you payments, charges, and or refunds with details
R: Para obtener información relacionada con sus finanzas y ayuda financiera, haga clic en los enlaces de navegación de la izquierda que se ilustran a continuación.
- Haga clic en el menú desplegable Ayuda financiera para obtener información adicional.
- Haga clic en la opción Ver ayuda financiera para ver los años de ayuda financiera con detalles.
- Haga clic en el menú desplegable Finanzas para obtener información adicional.
- Actividad de la cuenta le mostrará pagos, cargos o reembolsos con detalles
A) If you are eligible for this feature, you will have access to the “VA Certification” link on the left navigation under the “Financials“ drop-down link.
1) Financials Tab
2) VA Certification Link
3) Follow each step and work with our Veterans Services office for any questions or additional information. https://www.palomar.edu/veterans/ . The Veterans Resource Center has additional FAQ’s at https://www.palomar.edu/veterans/faq/
Español
R) Si es elegible para esta función, tendrá acceso al enlace “Certificación de VA” en la barra de navegación izquierda debajo del enlace desplegable “Finanzas“.
1) Pestaña de Finanzas
2) Enlace de certificación VA
3) Siga cada paso y trabaje con nuestra oficina de Servicios para Veteranos para cualquier pregunta o información adicional. https://www.palomar.edu/veterans/ . El Centro de Recursos para Veteranos tiene preguntas frecuentes adicionales en https://www.palomar.edu/veterans/faq/
A: Information Technology Services at Palomar Community College District: https://www.palomar.edu/is/studenttechnologyhelp/
See Below For Technology Resources, Guides, and Information for Students
Change/Reset Student Password
- Change my password (Link)
Student Email
Canvas
How to Print -Student netZcore Cloud/BYOD Printing
- How to Use the Student netZcore CloudBYOD Printing System
- How to Print Using the Student netZcore Printing System
- How to Add Funds to Student netZcore Printing System
Virtual Computer Labs (Information and Guides)
- Virtual Computer Labs and Software (description)
- Virtual Computer Lab Access for Students (How to access virtual lab)
- Virtual Mac Computer Lab Access (How to login to Mac labs)
- Virtual Mac Computer Lab Access with Audio (How to enable audio in Mac labs)
- Splashtop: installation on a Mac (video)
- Splashtop: using the app to connect to C-9 and open Maya (video)
- Splashtop: saving a Maya file (video)
- Splashtop: using the file transfer button (video)
- Splashtop: emailing a file to yourself (video)
- Splashtop: logging off properly (video)
Additional Resources
- Student Emergency Grant (Help for Computer Technology Purchases)
- Collegebuys.org (Purchase deeply discounted Computer Hardware/Software )
Contact Us
A: On the left navigation menu, expand the “My Profile” and click “Contact Info” this will allow you to update your address, phone number, and email and set your preferences.
Below that you will see the Emergency Contacts link, click on that to open a new window to add your emergency contact name, relationship, and phone number(s).
A: To order your Official Transcripts follow the steps below.
Step 1) expand academics and select “Request Official Transcripts” you can also “View Unofficial Transcripts”
Step 2) Enter your student email in the Parchment system to begin.
Step 3) verify your information and create a password to create an account
A: You will find your Math and English Placement under Academics drop-down by selecting Test Scores.
Assessment Center is assessment@palomar.edu or (760) 744-1150 ext. 8167.
For non-native English speakers please contact ESL at (760) 744-1150 ext. 2272
R: Encontrará su ubicación en Matemáticas e Inglés en el menú desplegable Académico seleccionando Puntajes de exámenes.
El Centro de Evaluación es Assessment@palomar.edu o (760) 744-1150 ext. 8167.
Para hablantes no nativos de inglés, comuníquese con ESL al (760) 744-1150 ext. 2272
A: The below instructions are for navigating to the Palomar Promise navigation in the New MyPalomar. For greater details and information about the Palomar Promise program, visit https://www.palomar.edu/palomarpromise/
- Login to MyPalomar Student Login
- Click on Financials and then Palomar Promise.
- If you are eligible for the Palomar Promise program, you will see an application link to apply. If you do not meet the requirements to apply, you will see a message that you are not eligible.
- Complete the application and submit it.
- Your Promise Checklist will appear along with your current Promise application status. Complete any outstanding items on your Promise checklist.
- Check your Palomar student email frequently for information regarding your Promise application status and important updates/deadlines.
For Questions about the next steps, visit the Palomar Promise – Next Step website
Palomar College, San Marcos Campus Location: Teaching & Learning Center, San Marcos (TLC-100) 1140 W. Mission Road, San Marcos, CA 92069
Email: promise@palomar.edu Phone: (760) 744-1150, ext. 3931
Español
R: Las siguientes instrucciones son para navegar a la navegación de Palomar Promise en New MyPalomar. Para obtener más detalles e información sobre el programa Palomar Promise, visite https://www.palomar.edu/palomarpromise/
- Inicie sesión en MyPalomar Inicio de sesión para estudiantes
- Haga clic en Finanzas y luego en Palomar Promise.
- Si es elegible para el programa Palomar Promise, verá un enlace de solicitud para presentar la solicitud. Si no cumple con los requisitos para postularse, verá un mensaje de que no es elegible
- Complete la solicitud y envíela.
- Su lista de verificación de Promise aparecerá junto con el estado actual de su solicitud de Promise. Complete cualquier elemento pendiente en su lista de verificación de Promesa.
- Revise el correo electrónico de su estudiante de Palomar con frecuencia para obtener información sobre el estado de su solicitud de Promise y actualizaciones/plazos importantes.
Si tiene preguntas sobre los próximos pasos, visite el sitio web Palomar Promise – Next Step
Palomar College, campus de San MarcosUbicación: Centro de enseñanza y aprendizaje, San Marcos (TLC-100) 1140 W. Mission Road, San Marcos, CA 92069
Correo electrónico: promise@palomar.edu Teléfono: (760) 744-1150, ext. 3931
A: After you are enrolled in a course and would like to drop a course, please follow these steps.
(Please be aware of deadlines associated with the last day to drop, and any deadlines associated with a refund, or to receive a “W.”)
- Click the Manage My Schedule Dropdown
- Select drop classes
- Check the box for the class you want to drop (if you have linked classes you will need to drop all the courses that are linked together
- Select Drop
- This orange-lined icon is a waitlist icon (in this example the student is in position 4 on the waitlist)
- This green person outline with a green check status is enrolled
R: Después de inscribirse en un curso y desea abandonarlo, siga estos pasos.
(Tenga en cuenta las fechas límite asociadas con el último día para realizar la entrega y cualquier fecha límite asociada con un reembolso o para recibir una “W”).
- Haga clic en el menú desplegable Administrar mi horario
- Seleccionar clases de abandono
- Marque la casilla de la clase que desea cancelar (si tiene clases vinculadas, deberá cancelar todos los cursos que están vinculados entre sí).
- Seleccione Soltar
- Este ícono de línea naranja es un ícono de lista de espera (en este ejemplo, el estudiante está en la posición 4 en la lista de espera)
- Este esquema de persona verde con un estado de verificación verde está inscrito
A: For a step-by-step overview of checking your balance and making a payment click this PDF: How to pay my fees
1. Click on left navigation “Finances” drop-down menu
2. Chose “What I Owe”
3. Or select “What I owe” from the desktop
1. Haga clic en el menú desplegable “Finanzas” de navegación izquierda
2. Elija “Lo que debo”
3. O seleccione “Lo que debo” desde el escritorio