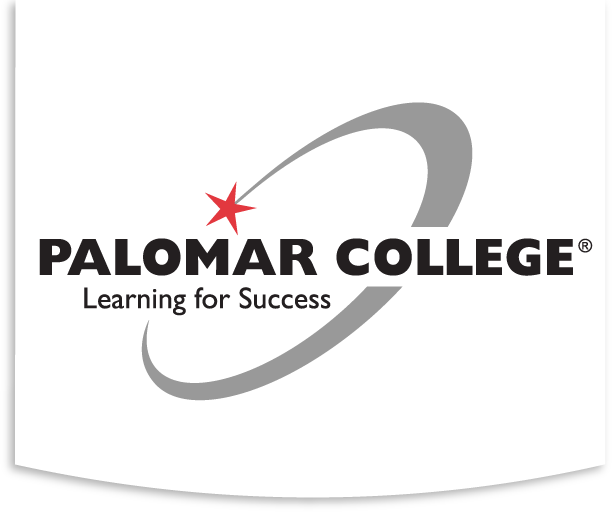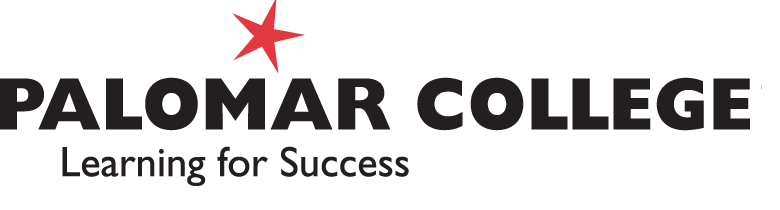Students may have privacy concerns with respect to the manner in which some of the lectures are carried out on Zoom. The information provided below should help you understand how to protect student privacy and maintain secure Zoom sessions for yourself.
Key Things You Will Need to Do
Require students to…
- Use a password to enter your Zoom meeting
- Wait in an electronic “Waiting Room” before you admit them to class
- Use their real name when signing in to your Zoom sessions or they may not be admitted to the class
Change Your Zoom Settings to…
- Allow Zoom to generate a meeting id for you when scheduling a new meeting
- Require a password to enter your Zoom meeting
- Prevent students from sharing files.
- Prevent students from saving the Chat sessions. That is a setting that the instructor must choose. Students should not be able to save the chat sessions as text files because those files may reveal private information
- Prevent students from privately interacting with each other (they may privately interact with the Instructor)
Your Zoom Default Settings
The first step is to get the default settings set up correctly so that, when you schedule a meeting in Zoom, most of the correct options are already selected.
Security Tips
- Invite: Tell people that the URL is coming and then post it quite close to the event start time, such as 30 minutes before.
- Avoid using your Personal Meeting ID(PMI) to host public events
Setting up a Required Password for Zoom meetings
Passwords are now Required by Zoom. You will see this in Settings and will not be able to change it.

Selecting a Password When Scheduling a Meeting
When you set up a new Scheduled Meeting in the Meetings area you will choose the password that the students will need to use.
After clicking on the “Schedule a New Meeting” button, check the “Require meeting password” checkbox.

A generated password will appear automatically (e.g. 937838) but you can change that to something else, including a word.
Setting up a Waiting Room for Zoom meetings
Select these choices In the Settings area…

Note: The Customize the title, logo, and description edit has not worked consistently.
Enabling a Waiting Room When Scheduling a Meeting
When you set up a new Scheduled Meeting in the Meetings area you will choose the password that the students will need to use.
After clicking on the “Schedule a New Meeting” button, check the “Enable waiting room” checkbox.

What You Will See When a Student is in the Waiting Room
After you Start your Zoom meeting and a student enters the Waiting Room you will see something like this…

Simply bring your mouse pointer over the name of a person in the Waiting Room to see…

Click on the “Admit” button and they will be entered into your Zoom session.
IMPORTANT: Tell your students that they MUST use their real names when
joining a meeting or they MAY NOT be admitted to the Zoom session!
NOTE: If you use Zoom in Canvas it is still recommended that you use
a waiting room.
Allow Zoom to Generate a Meeting ID in Settings
Leave the “Generate Automatically” radiobutton checked. It’s more secure to not use your Personal Meeting ID for
scheduled meetings. Reserve your Personal Meeting ID for one-on-one sessions or online office hours.

Choose Registration Required Option, if you wish, when you Schedule a Meeting

When you choose this option, you will first invites students to register for your meeting. Once a student has registered
they will then get the link (URL) to actually attend your meeting.
Inviting Students to a Scheduled Meeting
After you have scheduled a meeting, if you have not checked “Registration Required” you will see something like this…

When you click the “Copy the Invitation” link on the right-side of the page, you will see something like this…

You can click the “Copy Meeting Invitation” button and the pre-formatted message will be copied into the
clipboard. You can then navigate to your Palomar email system and create a new message and paste (cntl-v) the
pre-formatted message into the body of the email and/or Canvas Announcement. You can, of course, modify
the wording as needed.
After you have scheduled a meeting, if you have checked “Registration Required” you will see something like this…

When you click the “Copy the Invitation” link on the right-side of the page, you will see something like this…

You can click the “Copy Meeting Invitation” button and the pre-formatted message will be copied into the
clipboard. You can then navigate to your Palomar email system and create a new message and paste (cntl-v) the
pre-formatted message into the body of the email and/or Canvas Announcement. You can, of course, modify
the wording as needed.
For this option, however, a student will be prompted to register for the meeting with their name and email and,
after doing so, they will be automatically given the proper Zoom link (URL) to attend the Zoom meeting.
This can be used as an extra level of security.
Security Settings you can Change During a Meeting
At the bottom of your Session window, you will see a “Security” button just to the left of the “Manage
Participants” button. Click it and you will see some security options you can change during the
meeting session…

Removing Participants that Misbehave
If any person Zoom Bombs you (e.g. speaks offensively or tries to disrupt in any way)
you can Remove them from the meeting permanently.
Simply bring your mouse pointer over the name of a person in the Participants window to see…

Now click on the “More >” button and see…

Choose Remove and the student will be kicked off the meeting session.
They will not be able to rejoin as long as you turned off the “Allow removed participants to rejoin” in the Settings area…

Managing your Participants
At the bottom of the Window that appears when you click the Manage Participants button you will see…

The Clear All button will remove all participant non-verbal communication icons , like “raised hands”
from the Window.
You can click Mute All to mute everyone’s microphone at one time.
Sharing Screens in a Zoom Session
In general, you should make sure that only you can share your screen with students. However, if you are teaching a class where you and
the other students need to see something (like a image file) that a students has done, you will need to allow the students to
share their screen as well. This does open the possibility of mischief, but you can always Remove a student from the Zoom meeting.
Be sure to turn off the Annotation setting so the students can’t write all over the windows you are sharing!
These are the settings we recommend in in the Settings area…

Chat Room Settings
There are some security and privacy risks with the Chat room.
You should not allow participants to save their chat sessions as their is a security flaw that allows student to see Private messages.
Instead you can save the Chat message in a text file and send the students anything you think they would need.
These are the settings we recommend in in the Settings area…

Making Recordings of your Zoom Sessions
Consider NOT recording any class session. If you need to make recording please review the Policy and Guidelines for getting the
appropriate Consent Forms, etc. at https://www.palomar.edu/teachanywhere/recording-zoom-sessions-security-and-privacy/
Your recording settings should look like this…


File Transfer Options
In most cases, you are not going to want to allow students to share files. Toggle this off to keep the chat from getting bombarded with
unsolicited pics, GIFs, memes, and other content.
Turn this off in in the Settings area…

Video Considerations
Make sure that if your Video is turned on that you warn anyone that you live with to avoid walking into your video view by accident!
This could avoid some very embarrassing situations.
Try to make the your video background as reasonably neutral as it can be. Be aware of what the students are seeing in the room
you are broadcasting in. Remove anything from view that might be offensive or distracting to a student.
You and the students have the ability to choose a Virtual Background. This can be any image or video that you select as your
background or the students selects as theirs. Again, warn your students to use some discretion! Tell them to be considerate of
their fellow students and not post anything that may be offensive or distracting.
To set a Virtual Background in your video feed, click on the up-arrow to the right of the “Start Video” button in the lower-left
corner of a Zoom session you have started …

Select the “Choose Virtual Background” option from the menu, and you will see something like…

You can see that after the “None” image, I have previously uploaded many images that I can use as Virtual Backgrounds. When you
first come here you will only see the “None” image. When you select “None”, that means there is no Virtual Background selected
and the students will see whatever is behind you.
For you to get images, you must click the Plus Sign Icon to the right of the words “Choose Virtual Image” and follow the
instructions to upload an image or video. It is entirely up to you (or the student) to find images that you want to use.
Please notice one other thing.. the “Mirror my video” option. You want that.
If you hold up a piece of paper to your camera it will look backward to you… but it will look correct to your students!
So leave that setting as it is.
After I choose an image my video feed looks like this…

You, or your students, may not always (or ever) “Start Video”. It is good to upload a picture that your students will see when
your video is off. Makes it a bit more personal than just seeing your name.
After you login to Zoom, in the Profile area you can click on the Change link below the picture (or icon if you
haven’t yet selected a picture) to navigate to a picture image on your hard drive and select it.