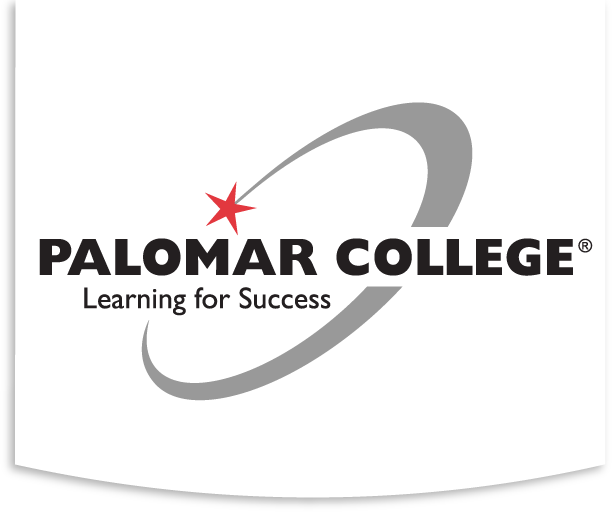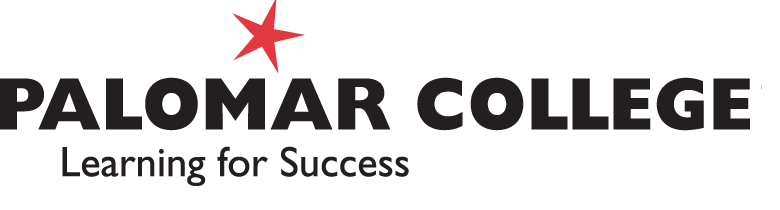Overview of Distance Education
Palomar College offers Distance Education learning opportunities in numerous modalities to meet students’ needs.
For Faculty: Palomar College Distance Education Handbook
Detailed information about Distance Education can be found in the Palomar College Distance Education Handbook
DE Leadership: DE Coordinator and Committee
DE Leadership
- Tanessa Sanchez, Distance Education Coordinator
- Professor, Child Development & Education
- tsanchez@palomar.edu
- Office: MD-360
- Kelly Falcone, Instructional Designer (supports the DE Coordinator)
- Professor, Instructional Designer
- kfalcone@palomar.edu
- Office: H-119C (inside EDGE)
DE Committee
Meeting Information
- Meeting Day/Time: 1st and 3rd Wednesdays at 2:30 p.m. – 4 p.m.
- Meeting Location: H-112
Role of the Committee
The DE Committee reports to the Faculty Senate.
The DE Committee coordinates faculty interests in all areas of academic technology. This committee advises the senate on relevant technology matters, such as:
- Discuss issues on technology related to students equity (access)
- Coordinator with faculty on technology governance committees
- Coordinate with curriculum committee on distance learning courses
- Discuss pedagogical issues relating to online courses and changes in technology
- Discuss issues of training for online instructors
- Advocate for faculty concerns regarding technology
- Discuss academic and professional issues related to courses taught in non-traditional formats such as percentages of faculty and department loads.
Chair: Distance Education Coordinator (appointed by Faculty Senate)
Committee Membership
View the Palomar Governance Master List for Current Committee Membership
- Faculty, PFF
- Faculty, Part-Time
- Faculty, at large
- Faculty, at large
- Faculty, at large
- Faculty, AMBA
- Faculty, MSE
- Faculty, Library
- Faculty, CTE
- Faculty, L&L
- Faculty, DRC
- Faculty, SBS
- Faculty, Student Services
- Faculty, Instructional Designer
- Representative, Academic Technology Resource Center (ATRC)
- Dean overseeing Distance Education appointed by VPI