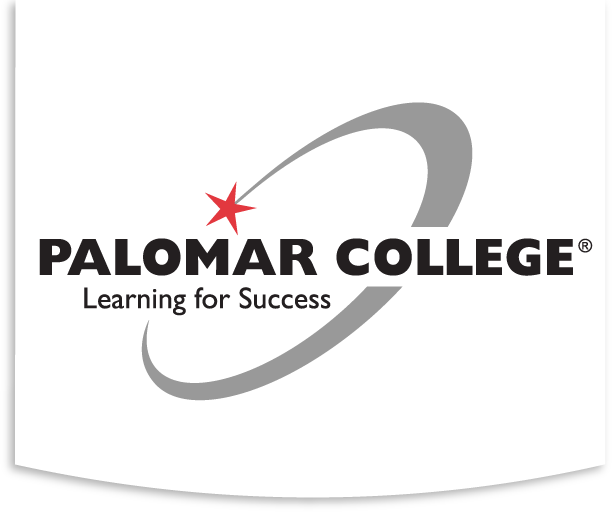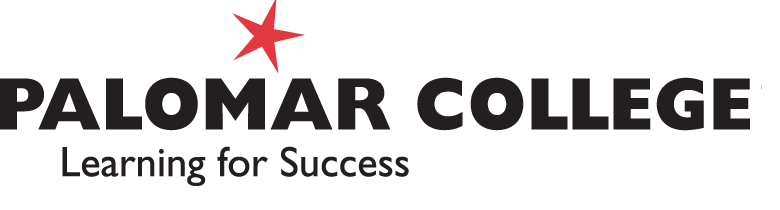Assessing course learning outcomes (CLOs) in Canvas offers numerous benefits for faculty. By leveraging Canvas Mastery Outcomes with the Nuventive Platform, educators can streamline their assessment processes, gain valuable insights into student performance, and contribute to institutional-level assessments.
Specifically, Canvas offers the following advantages:
- Streamlined Data Collection: Eliminates the need for manual data collection and tabulation from multiple instructors.
- Disaggregated Data Analysis: Provides detailed insights into student performance based on factors like age, ethnicity, gender, and course modality.
- Long-Term Data Preservation: Securely stores data in Nuventive for future reference and comparison.
- Aligned Assessment of PLOs and ILOs: When CLOs are mapped to PLOs and ILOs, Canvas assessments can simultaneously provide data for evaluating both.
- Automated Data Transfer: Results are automatically updated from Canvas to Nuventive on a weekly basis, minimizing manual data entry and potential errors.
By embracing these benefits, faculty can enhance the quality of their teaching and learning experiences while also supporting institutional goals. Here is a link to the Canvas Outcomes Rubric approved by the Curriculum Committee and Faculty Senate.
In the sections that follow, we have directions for how to assess outcomes in Canvas. There are a few steps to make this happen. First, you will need to add the Canvas Mastery Outcomes to your course. Second, you will have to add the Canvas Mastery Outcomes to an existing or new assignment. After the assessment is complete, wait until the weekend passes (up to a week), and then you will be able to search for the data within the discipline in Nuventive.
Step 1: Adding Outcomes to Canvas
The first step in assessing CLOs in Canvas is to add the outcomes to your course. This process is quick and easy – often quicker than reading these instructions.
To help you get started, we offer two options:
- Interactive Tutorial: A step-by-step guide that walks you through the process.
- Adding Outcomes to Canvas Courses Guide: A downloadable PDF with instructions.
Choose the option that best suits your learning style.
Assessing a cross-listed course: What to Know
Cross-listed courses all have the same CLOs. Because of this, it is important to note that duplicated outcomes from cross-listed courses do not exist in Canvas Mastery Outcomes. Instead, only the parent course’s outcomes are listed in Canvas Mastery Outcomes. This means you will need to import the outcomes from the parent course regardless of which discipline you teach. Below is an example of this.
DNCE 117, MUS 117, and TA 117 are cross-listed courses. DNCE 117 is listed as the parent Course, while MUS 117 and TA 117 are listed as the cross-listed courses. Regardless of whether you teach in DNCE, MUS, or TA, you will need to assess your CLOs by importing the DNCE 117 outcomes.
Here is a link to a file with all the cross-listed courses, noting the parent discipline and the cross-listed discipline(s).
If you need more assistance, you can reach out to your SLO Facilitator or email LearningOutcomesHelp@palomar.edu.
Step 2: Adding Outcomes to an Assignment
The second step to assessing outcomes in Canvas is to add the imported outcomes to an existing assignment or to a new assignment you are creating. Below there is an interactive tutorial or PDF guide on how to add outcomes to both existing assignments and new assignments. This process is quick and easy – often quicker than reading these instructions.
Adding Canvas Assignments and Creating Rubrics with Outcomes
- Interactive Tutorial: A step-by-step guide that walks you through the process of creating a new assignment and adding the outcome to a rubric.
- Adding Canvas Assingments and and Creating Rubrics with Outcomes Guide: A downloadable PDF with instructions of creating a new assignment and adding the outcome to a rubric.
Updating a Rubric with Outcomes
- Interactive Tutorial: A step-by-step guide that walks you through the process of adding outcomes to an existing assignment.
- Updating a Rubric with Outcomes Guide: A downloadable PDF with instructions on adding outcomes to an existing assignment.
Step 3: Assessment Outcomes
Once you have completed Step 1 and Step 2, you are ready to assess your CLOs in Canvas. Below are instructions for how to complete your assessment in Canvas. This process is quick and easy – often quicker than reading these instructions.
- Interactive Tutorial: A step-by-step guide that walks you through the process of grading outcomes using Canvas rubrics.
- Assessing Outcomes with Canvas Rubric Guide: A downloadable PDF with instructions of grading outcomes using Canvas rubrics.
Once all faculty have assessed the outcomes for a particular course, you will want to wait up to a week for the outcomes results data to be updated in Nuventive. Canvas and Nuventive interact each week on Saturday evenings. If the last assessment was graded on a Friday, then you should be able to view the results by Monday. If the assessment was graded on the weekend, wait a week, letting two Mondays pass before completing additional work in Nuventive.
Step 4: Accessing Assessment Results in Nuventive
Now that you have waited to ensure all the assessment results have made it from Canvas to Nuventive, you are ready to complete the assessment cycle by viewing the assessment results and completing the Assessment Results and Action Plan.
Below are instructions for viewing assessment results in Nuventive and accessing the Assessment Results and Action Plan.
- Interactive Tutorial: A step-by-step guide that walks you through the process.
- Access Canvas Assessment Results in Nuventive Guide: A downloadable PDF with instructions.
Don’t forget to complete the assessment cycle by following up on your action plan to increase success in outcomes (overall as well as by age, gender, ethnicity, or instruction modality). We can’t wait for you to assess your outcomes again once your action plan has been implemented and see how student success has changed!