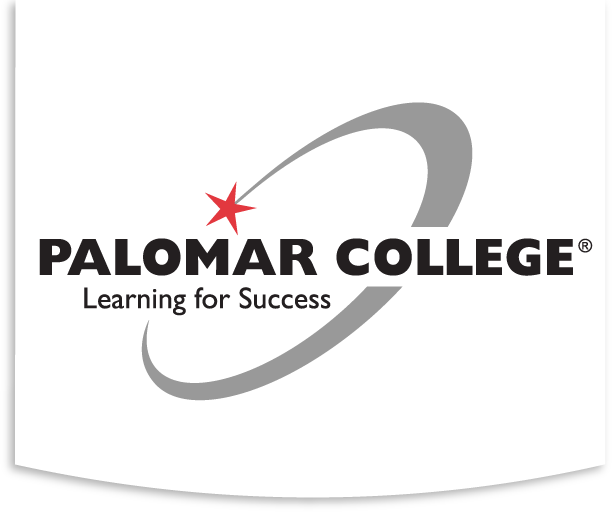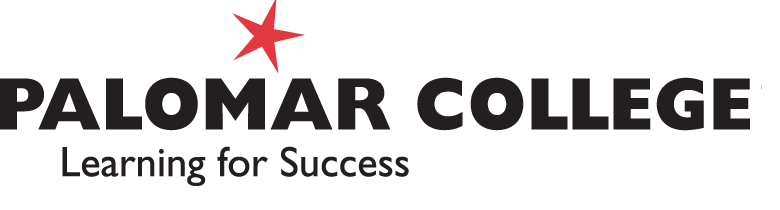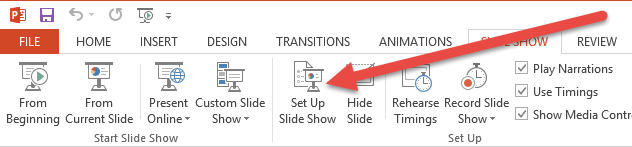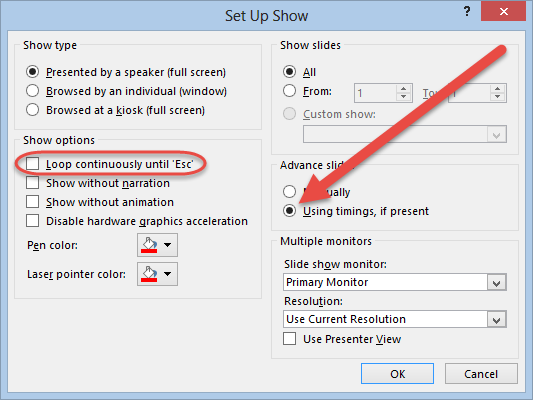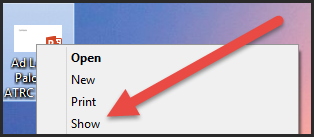Perhaps you’ve been in this situation: Need to work on the formatting of a document, but the author hasn’t provided the text yet. What you really need is some sample text in your Word document, but you don’t want to go out and find some text online, possibly for fear of getting interested in some new topic. (Or is that just me?)
Microsoft Word actually has a function just for this purpose. Actually, I lie, it has two functions just for this purpose.
To see this in action, fire up Word, open up a new document and type (without the quote marks, of course) “=lorem(5,8)” and then hit Enter. You should be looking at five paragraphs of eight sentences each, filled with that psuedo-Latin “Lorem ipsum” text. Naturally you can change the numbers in that, with the first controlling number of paragraphs and the second controlling number of sentences, so “=lorem(71,3)” would result in many short paragraphs.
But what if you want some boilerplate text, but want something that will be readable English? In that case, type in “=rand(5,3)” (or whatever numbers of paragraphs and sentences you want), and hit Enter. Text will appear, drawn from Microsoft help files. (At one time it used to iterate “The quick brown fox jumped over the lazy dog.” But this changed to somewhat meaningful text around Word 2007.)
So there you have it, two functions to generate some throw-away text. Now you can get to testing font styles, preparing the locations of images, anything else to beautify the document, all without waiting for the author to get the text to you.