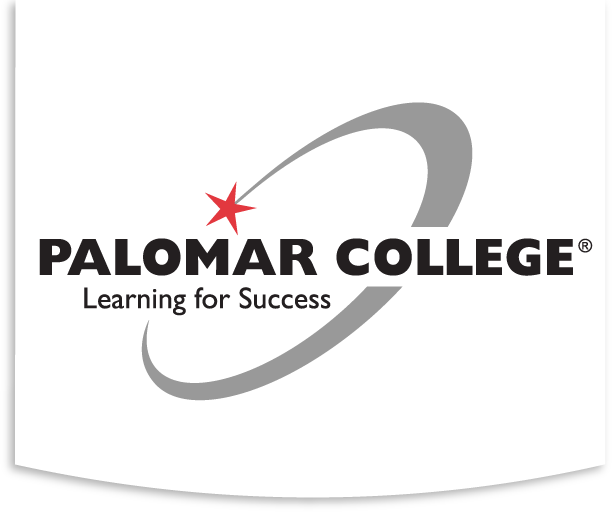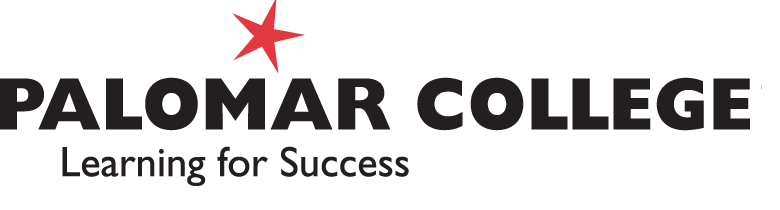QuickStart Guide for Students: Zoom Security and Privacy Concerns
You may have some privacy concerns with respect to the manner in which some of the lectures are carried out on Zoom. The information provided below should help you understand how to protect your privacy and maintain secure Zoom sessions for yourself.
Key things you will need to do to enter a Zoom session (from outside Canvas)
- NOTE: You do not need a Zoom account to join a Zoom meeting!
- Use an instructor provided password to enter your Zoom meeting
- Enter your real name and Palomar Email address when asked to enter a Zoom meeting.
- Wait in the electronic waiting room for the instructor to admit you to the class session
(Your instructor may not admit you the class Zoom meeting if they don’t recognize your name as being on their roster!)
During your Zoom Sessions you …
- Must not be disruptive in any way to the class session. Palomar College’s Student Code of Conduct is in force in the online and remote instruction environment as well.
- Are allowed to use the feature in Zoom that sets a background image to be applied (like a green screen) to help obscure the room and any personal areas that a student may not want visible to anyone. You may not choose a background image that would be considered offensive or distracting.
- Are responsible for ensuring that any background video you are using does not reveal offensive or distracting images. The same is true for any image of yourself that participants see when the background video is turned off.
- Will warn any persons who may walk into the background to avoid doing so, if at all possible.
Video Considerations (Virtual Background)
- Make sure that if your Video is turned on that you warn anyone that you live with to avoid walking into your video view by accident!
- Try to make your video background as reasonably neutral as it can be. Be aware of what that others are seeing the room
you in. Remove anything from view that might be offensive or distracting to anyone. - You have the ability to choose a Virtual Background. This can be any image or video that you select as your
background or the students selects as theirs. - Use some discretion!
- Be considerate of your fellow students and not post anything that may be offensive or distracting.
To set a Virtual Background in your video feed, click on the up-arrow to the right of the “Start Video” button in the lower-left
corner of a Zoom session you have started …

Select the “Choose Virtual Background” option from the menu, and you will see something like…

You can see that after the “None” image, I have previously uploaded many images that I can use as Virtual Backgrounds. When you
first come here you will only see the “None” image. When you select “None”, that means there is no Virtual Background selected
and the other students will see whatever is behind you.
For you to get images, you must click the Plus Sign Icon to the right of the words “Choose Virtual Image” and follow the
instructions to upload an image or video. It is entirely up to you (or the student) to find images that you want to use.
Please notice one other thing.. the “Mirror my video” option. You want that.
If you hold up a piece of paper to your camera it will look backward to you… but it will look correct to anyone else who
is participating in the meeting!
So leave that setting as it is.
After I choose an image my video feed looks like this…

You may not always (or ever) “Start Video”. It is good to upload a picture of yourself that the other participants in the meeting
will see when your video is off. Makes it a bit more personal than just seeing your name.
If you have a Zoom account (not required), you login and click on the Profile link. You can then click on the Change link below the picture (or icon if you
haven’t yet selected a picture) to navigate to a picture image on your hard drive and select it.